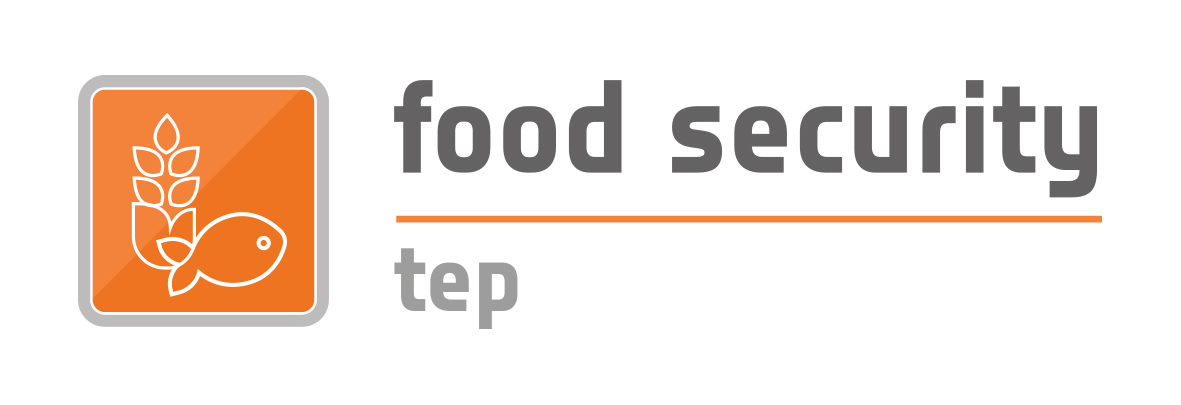Searching for data
Selecting the Search panel in the Explorer tab allows users to browse the data contained in FS TEP.
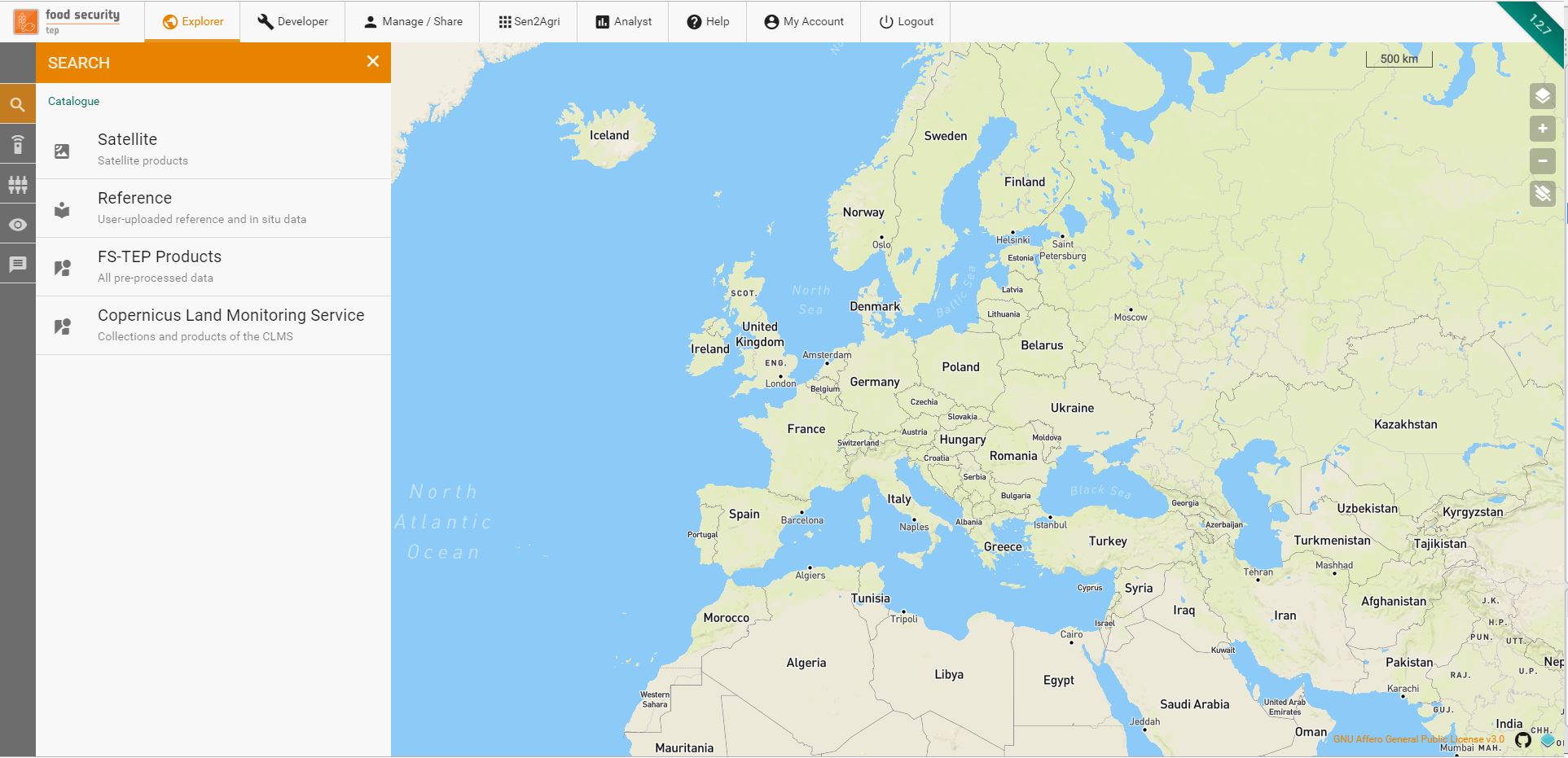
This is divided into four groups:
- Satellite data, containing the various satellite data available to all users
- Reference data, containing reference and in situ data uploaded by users of the platform
- FS TEP products, containing outputs of services already run on the FS TEP platform.
- Copernicus Land Monitoring Service, containing all the collections available in the Copernicus Land Monitoring Service, to which the FS-TEP is connected.
Satellite data and Copernicus Land Monitoring Service are visible to all users, but reference data and FS TEP products are only visible if the owner has chosen to share them: see section 4 for more details on sharing;
2.2.2 Searching for Satellite Data
Satellite data can be searched for using the following parameters:
- Collection – the top level grouping by satellite (Sentinel-1, Sentinel-2, etc.)
- Product date (optional) – the acquisition date of the product.
- AOI – this can be drawn directly on the geobrowser (as box or polygon), or using a previously saved are, or by importing a shape file.
- Identifier (optional) – a string identifying the product
Depending on the satellite chosen, some of the following parameters will also appear:
- Platform – select indivudual spacecraft within an overall platform.
- Product type – a menu whose entries depends on the satellite chosen.
- Orbit direction – ascending or descending, or leave blank for both.
- Cloud coverage – maximum cloud coverage for optical imagery.
Satellite products are visible to all users by default.
2.2.3 Searching for Reference Data
Reference data includes user uploaded reference and in situ data. These can be searched according to the following criteria:
- Owner – the SSO ID of the owner of the product. Leave blank if not known.
- Product date (optional) – the date at which the data is valid, e.g. the measurement data for an in situ measurement.
- Publication date (optional) – the date when this data was uploaded to the FSTEP platform.
- AOI - this can be drawn directly on the geobrowser (as box or polygon), or using a previously saved are, or by importing a shape file.
- Identifier (optional) – a string identifying the product
Note that only data which have been made visible by their owner will appear in the search.
2.2.4 Searching for FS TEP products
These are products which have already been processed on the FS TEP platform. They can be searched for according to the following criteria:
- Collection – the collection in which the outputs have been grouped. This appears as a drop down menu with a default value of the top level collection of all FSTEP outputs.
- Owner – the SSO ID of the owner of the product. Leave blank if not known.
- Product date (optional) – the date at which the data is valid, e.g. the measurement data for an in situ measurement.
- Job date (optional) – the date when this data was processed by the FSTEP platform.
- AOI - this can be drawn directly on the geobrowser (as box or polygon), or using a previously saved are, or by importing a shape file.
- Identifier (optional) – a string identifying the product
Note that only products which have been made visible by their owner will appear in the search.
2.2.5 Searching for Copernicus Land Monitoring Service
These are products available on the Copernicus Land Monitoring Service (CLMS). They can be searched for according to the following criteria:
- Collection – the collection in which the products have been grouped. This appears as a drop down menu with all the CLMS collections.
- Product date (optional) – the date at which the data is valid, e.g. the measurement data for an in situ measurement.
- AOI - this can be drawn directly on the geobrowser (as box or polygon), or using a previously saved are, or by importing a shape file. Note: The AOI will be converted to a bounding box that will be used for subsetting the CLMS product.
- Identifier (optional) – a string identifying the product
An example search for Sentinel 2 data is shown below.
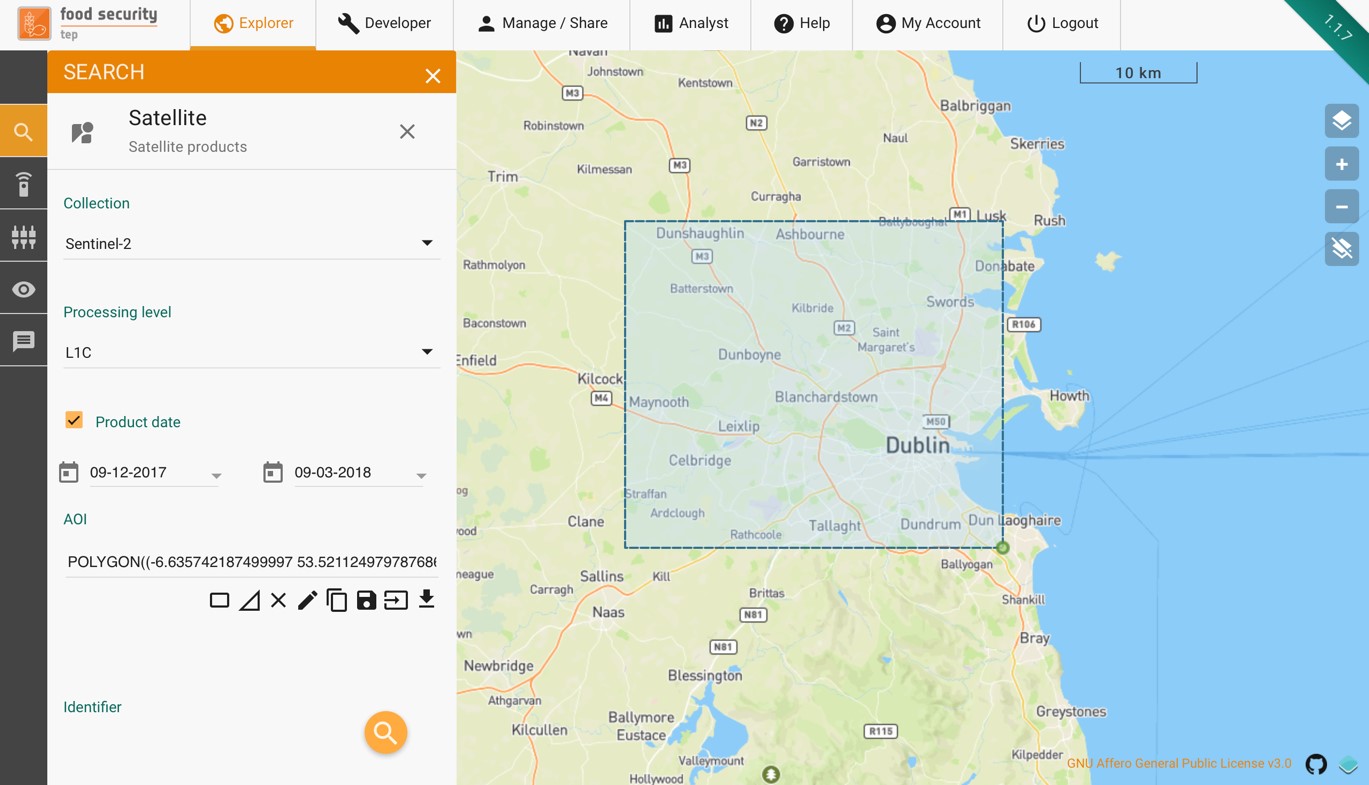
Once the criteria have been set, clicking on the 
 symbol will start the search. The results will be shown in the data panel as shown below. Selecting a product in the list will highlight its footprint in the geobrowser.
symbol will start the search. The results will be shown in the data panel as shown below. Selecting a product in the list will highlight its footprint in the geobrowser.
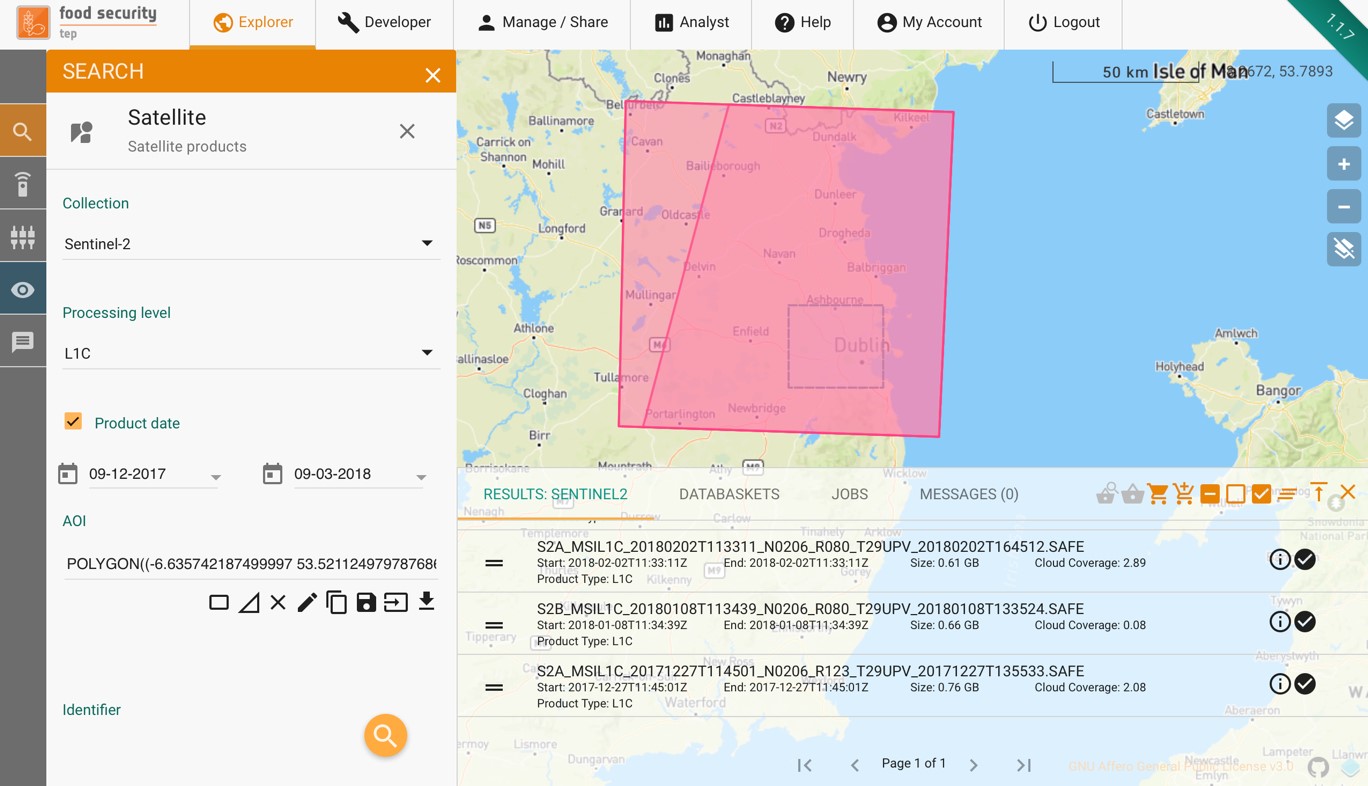
The outputs of a search can be used directly as inputs to a service (see section 2.4), or else they can be added to a databasket, as described in the next section.