Food Security TEP Tutorial¶
The following pages provide the tutorial for the FS TEP platform.
You may also find it useful to refer to
The list of frequently_asked_questions.
The list of known_issues.
If none of these pages answer your question, then please contact FS TEP support at support@foodsecurity.net.
1. Exploring the FS-TEP data catalog¶
Down the left hand side is a menu containing amongst others the
“Search”  button. Clicking on it brings up a panel
allowing users to search for data. This can be satellite data, reference
data or products already processed on the FS-TEP.
button. Clicking on it brings up a panel
allowing users to search for data. This can be satellite data, reference
data or products already processed on the FS-TEP.
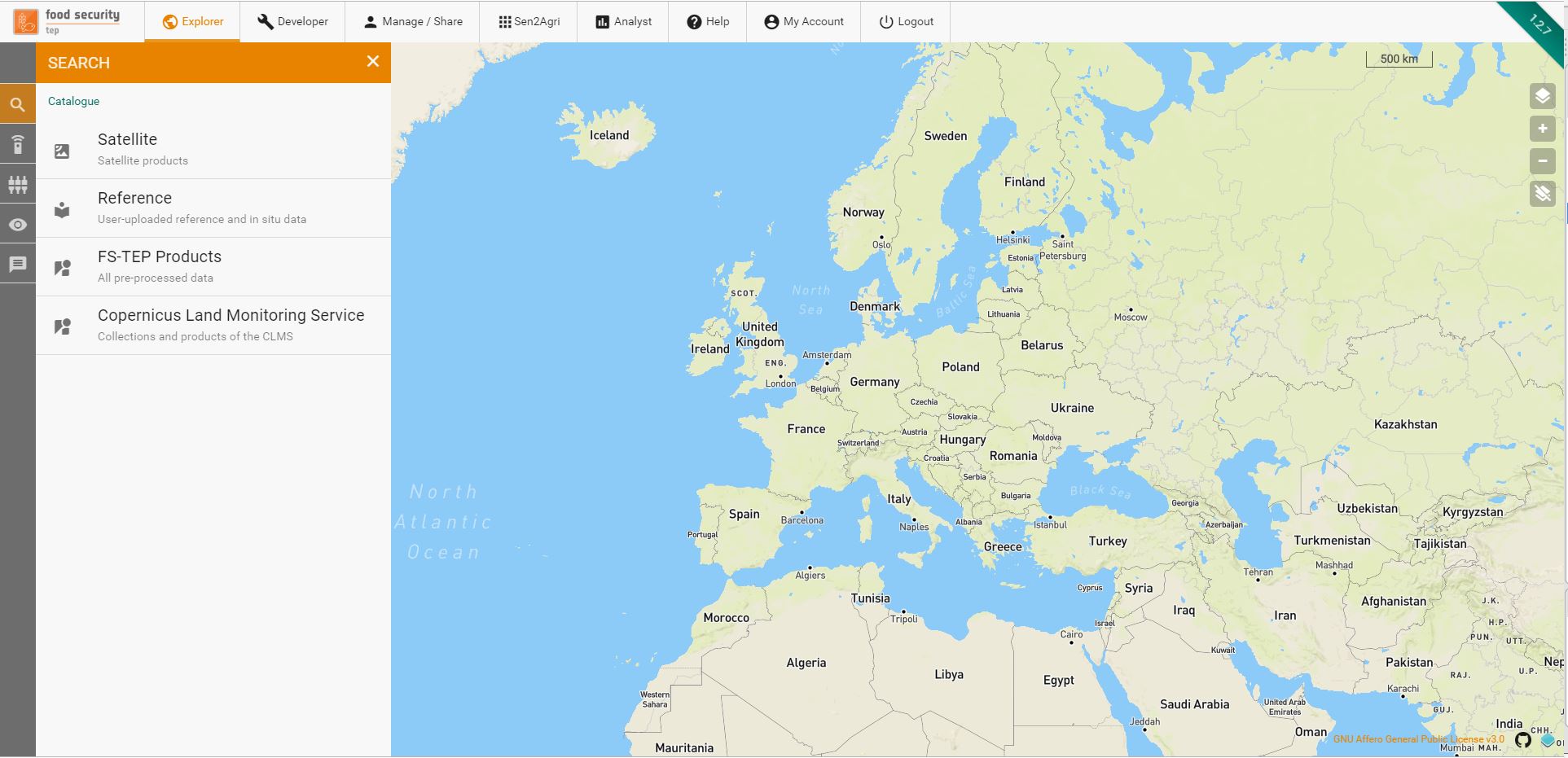
As shown in the figure above, this is divided into four groups:
Satellite data, containing the various satellite data available to all users
Reference data, containing reference and in situ data uploaded by users of the platform
FS-TEP products, containing outputs of services already run on the FS-TEP platform.
Copernicus Land Monitoring Service, containing all the collections available in the Copernicus Land Monitoring Service, to which the FS-TEP is connected.
1.1. Searching for satellite data products¶
1.1.1. Select the satellite data catalog¶
- Click the “Satellite” icon at the left hand side of the panel.
This brings up a “Search” panel allowing users to search for data allowing to fill in the parameters.
1.1.2. Fill the parameters¶
1.1.2.1. Collection¶
The collection identifier identifying the type of data to search for. Can be one of following values:
Sentinel-1
Sentinel-2
Sentinel-3
Sentinel-5P
Landsat
Envisat MERIS L1B
SMOS
1.1.2.2. Processing level¶
The processing level identifying the type of Sentinel-2 data to search for. Can be either L1C or L2A. Note that this parameter is only available in case the “Collection” parameter has been set to “Sentinel-2”.
1.1.2.3. Product date¶
Clicking the “Product date” checkbox allows to specify a time period (i.e. begin and end acquisition time) to search for. Selecting the checkbox allows the user to specify a begin and end acquisition time to search for. By default a three month time interval (i.e. current day minus 3 months) is set.
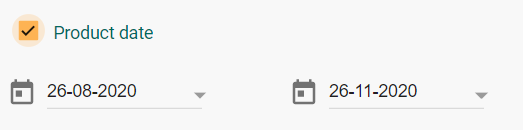
Select the desired date from the date widgets that pops up when clicking the field. Note that the dates can also filled in manually by entering the values in the format DD-MM-YYYY.
1.1.2.4. AOI¶
The AOI defining the area to search for. As detailed in the FS-TEP User Manual, the AOI can be specified in two ways:
By manually entering a polygon in the OGC WKT (Well-Known Text) format in the “AOI” text field. For example, the WKT polygon “POLYGON((1 2,1 4,3 4,3 2,1 2))” indicates a rectangle whose four corners are indicated by (1,2), (1,4), (3,4), and (3,2). Note that a polygon must be closed, so the first and last points in the provided WKT must match. Refer to here for further details on the WKT format.
By drawing or importing an AOI using one of the activated AOI buttons, as shown in the figure below. Refer to the FS-TEP User Manual for further details.
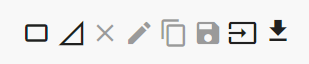
For example, the figure below shows a rectangular AOI covering the Belgium and Luxemburg area.

1.1.2.5. Cloud coverage¶
The maximum allowed cloud cover percentage. The default value is 10 meaning that only images with max. 10% cover will be searched for.
1.1.2.6. Polarization¶
The polarization mode. Only available in case the “Collection” has been set to “Sentinel-1”.
Refer to here for further details on the polarimetry of Sentinel-1.
1.1.2.7. Sensor mode¶
The acquisition mode. Only available in case the “Collection” has been set to “Sentinel-1”.
Refer to here for further details on the acquisition modes of Sentinel-1.
1.1.2.8. Product type¶
The product type. Only available in case the “Collection” has been set to “Sentinel-1”.
Refer to here for further details on the acquisition modes of Sentinel-1.
1.1.2.9. Orbit direction¶
The orbit direction, can be “ASCENDING” or “DESCENDING”. Only available in case the “Collection” has been set to “Sentinel-1”.
1.1.2.10. Identifier¶
A string identifying the product. This parameter is optional.
1.1.3. Discover and visualize the data¶
An example search for Sentinel-2 data is shown in the figure below:
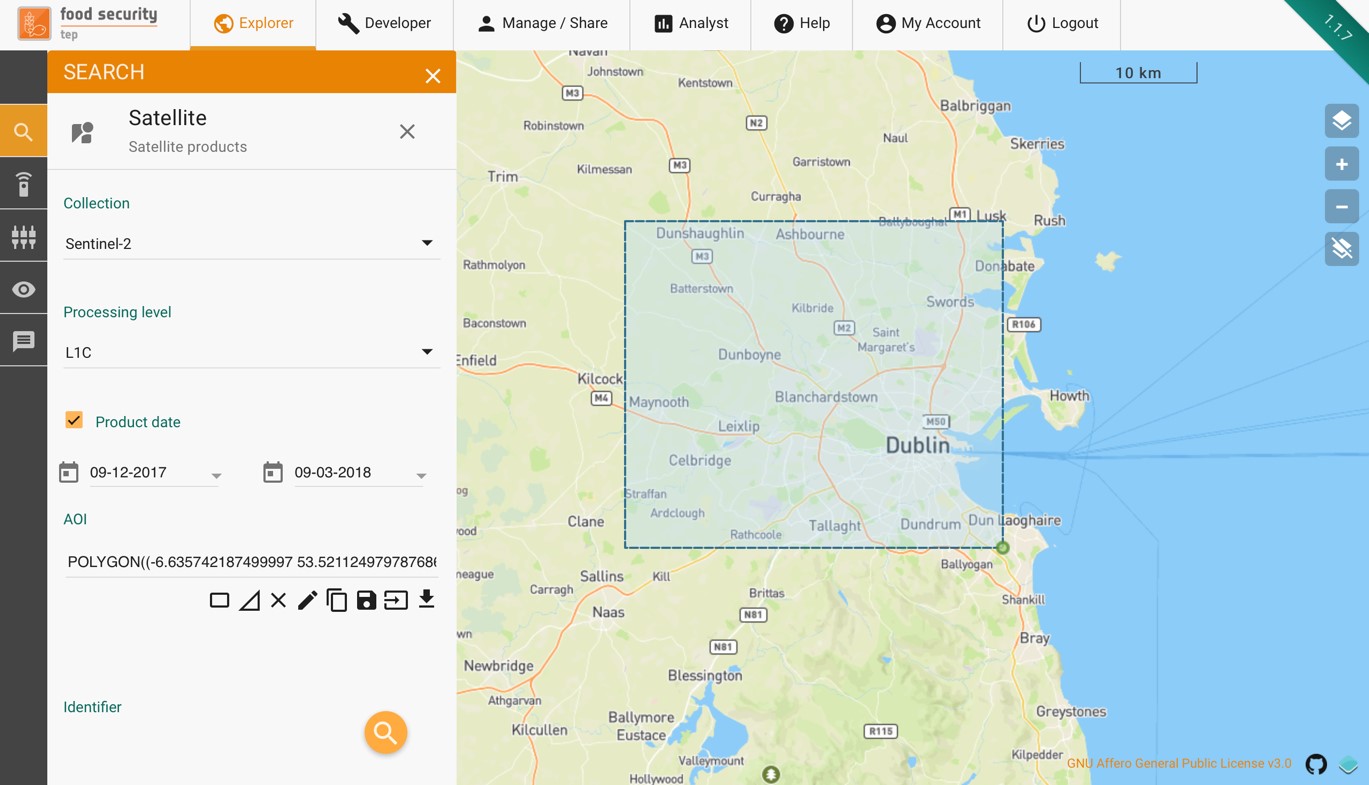
Once the criteria have been set, clicking on the  symbol
will start the search. The results will be shown in the data panel as
shown below. Selecting a product in the list will highlight its
footprint in the geo-browser.
symbol
will start the search. The results will be shown in the data panel as
shown below. Selecting a product in the list will highlight its
footprint in the geo-browser.
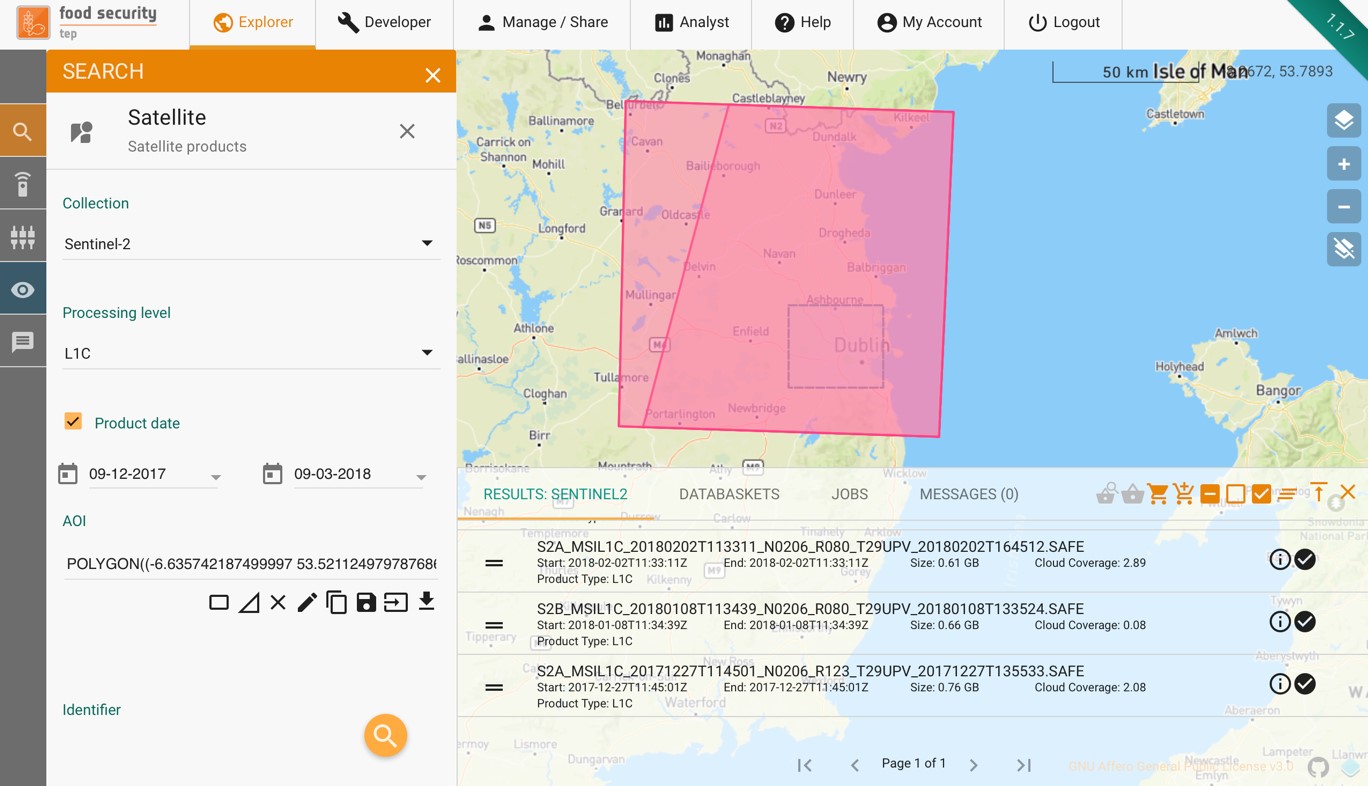
The outputs of a search can be used directly as inputs to a service, or else they can be added to a data basket.
Refer to the FS-TEP User Manual for further details.
1.2. Searching for Copernicus Land Monitoring Service¶
1.2.1. Select the satellite data catalog¶
- Click the “Copernicus Land Monitoring Service” icon at the left
hand side of the panel. This brings up a “Search” panel allowing users to search for data allowing to fill in the parameters.
1.2.2. Fill the parameters¶
1.2.2.1. Collection¶
The collection identifier identifying the type of data to search for. Refer to here for a list of available products of the Copernicus Global Land Monitoring service.
1.2.2.2. Product date¶
Clicking the “Product date” checkbox allows to specify a time period (i.e. begin and end acquisition time) to search for. Selecting the checkbox allows the user to specify a begin and end acquisition time to search for. By default a three month time interval (i.e. current day minus 3 months) is set.
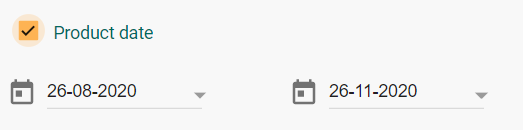
Select the desired date from the date widgets that pops up when clicking the field. Note that the dates can also filled in manually by entering the values in the format DD-MM-YYYY.
1.2.2.3. AOI¶
The AOI defining the area to search for. As detailed in the FS-TEP User Manual, the AOI can be specified in two ways:
By manually entering a polygon in the OGC WKT (Well-Known Text) format in the “AOI” text field. For example, the WKT polygon “POLYGON((1 2,1 4,3 4,3 2,1 2))” indicates a rectangle whose four corners are indicated by (1,2), (1,4), (3,4), and (3,2). Note that a polygon must be closed, so the first and last points in the provided WKT must match. Refer to here for further details on the WKT format.
By drawing or importing an AOI using one of the activated AOI buttons, as shown in the figure below. Refer to the FS-TEP User Manual for further details.
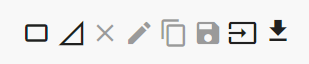
For example, the figure below shows a rectangular AOI covering the Belgium and Luxemburg area.

1.2.2.4. Identifier¶
A string identifying the product. This parameter is optional.
1.2.3. Discover and visualize the data¶
Once the criteria have been set, clicking on the  symbol
will start the search. The results will be shown in the data panel as
shown below. Selecting a product in the list will highlight its
footprint in the geo-browser.
symbol
will start the search. The results will be shown in the data panel as
shown below. Selecting a product in the list will highlight its
footprint in the geo-browser.
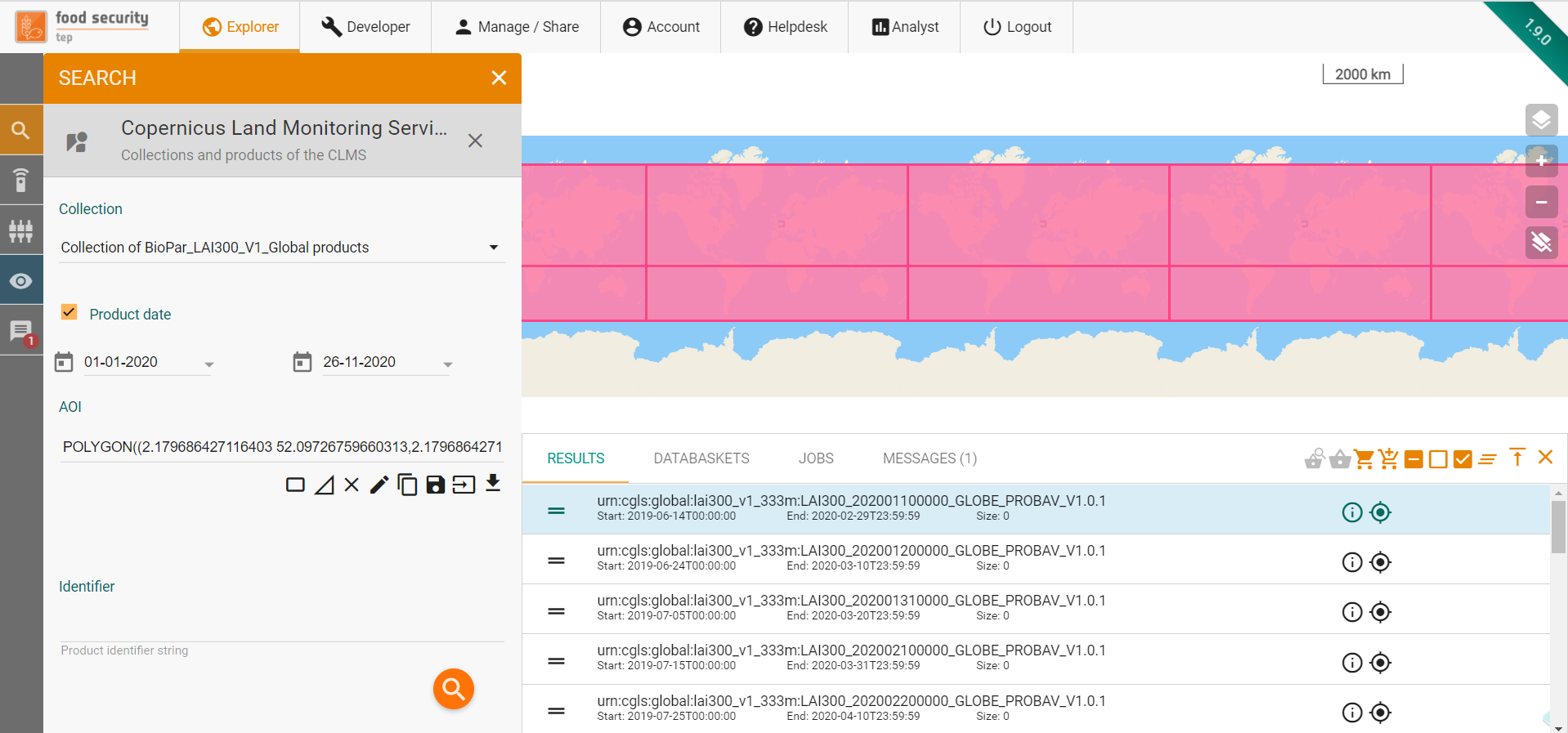
The outputs of a search can be used directly as inputs to a service, or else they can be added to a data basket.
Refer to the FS-TEP User Manual for further details.
1.3. Searching for reference and in-situ data¶
1.3.1. Select the reference and in-situ data catalog¶
- Click the “Reference” icon at the left hand side of the panel.
This brings up a “Search” panel allowing users to search for data allowing to fill in the parameters.
1.3.2. Fill the parameters¶
1.3.2.1. Collection¶
The collection identifier identifying the type of data to search for.
1.3.2.2. Product date¶
Clicking the “Product date” checkbox allows to specify a time period (i.e. begin and end acquisition time) to search for. Selecting the checkbox allows the user to specify a begin and end acquisition time to search for. By default a three month time interval (i.e. current day minus 3 months) is set.
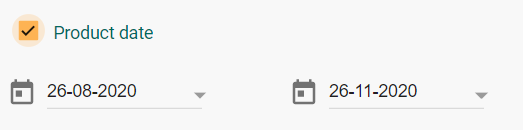
Select the desired date from the date widgets that pops up when clicking the field. Note that the dates can also filled in manually by entering the values in the format DD-MM-YYYY.
1.3.2.3. Publication date¶
Indicates the the date when this data was uploaded to the FS-TEP platform.
Clicking the “Publication date” checkbox allows to specify a time period (i.e. begin and end acquisition time) to search for. Selecting the checkbox allows the user to specify a begin and end acquisition time to search for. By default a three month time interval (i.e. current day minus 3 months) is set.

Select the desired date from the date widgets that pops up when clicking the field. Note that the dates can also filled in manually by entering the values in the format DD-MM-YYYY.
1.3.2.4. Owner¶
The owner of the reference data. Note that this parameter is optional.
1.3.2.5. AOI¶
The AOI defining the area to search for. As detailed in the FS-TEP User Manual, the AOI can be specified in two ways:
By manually entering a polygon in the OGC WKT (Well-Known Text) format in the “AOI” text field. For example, the WKT polygon “POLYGON((1 2,1 4,3 4,3 2,1 2))” indicates a rectangle whose four corners are indicated by (1,2), (1,4), (3,4), and (3,2). Note that a polygon must be closed, so the first and last points in the provided WKT must match. Refer to here for further details on the WKT format.
By drawing or importing an AOI using one of the activated AOI buttons, as shown in the figure below. Refer to the FS-TEP User Manual for further details.
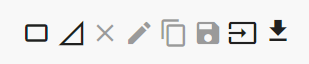
For example, the figure below shows a rectangular AOI covering the Belgium and Luxemburg area.

1.3.2.6. Identifier¶
A string identifying the product. This parameter is optional.
1.3.3. Adding new in-situ and reference data¶
Refer to the FS-TEP User Manual for further details how to add new in-situ and reference data to the FS-TEP platform.
1.3.4. Discover and visualize the data¶
Once the criteria have been set, clicking on the  symbol
will start the search. The results will be shown in the data panel as
shown below. Selecting a product in the list will highlight its
footprint in the geo-browser.
symbol
will start the search. The results will be shown in the data panel as
shown below. Selecting a product in the list will highlight its
footprint in the geo-browser.
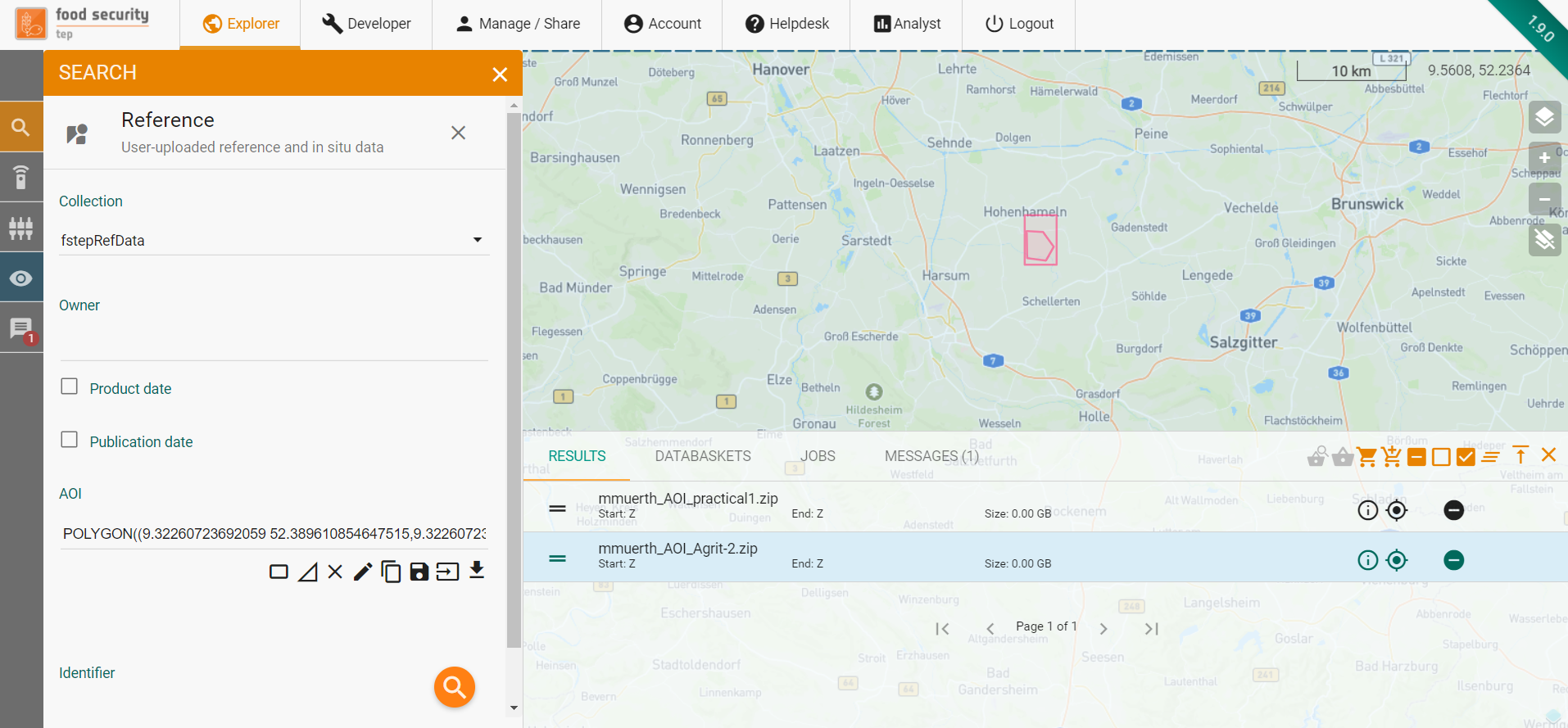
The outputs of a search can be used directly as inputs to a service, or else they can be added to a data basket.
Refer to the FS-TEP User Manual for further details.
2. S1L2Backscatter: Backscatter Pre-processing service for Sentinel1 imagery¶
2.1. Description¶
This service is part of the Sentinel-1 Level-2 pre-processing services that create backscatter amplitude (AMP) and/or temporal coherence (COH) from Sentinel-1 L1 images. This is an important step to enable the image to be subsequently used to generate more advanced scientific measurements and is used to derive quantitate measures for crop type mapping and grassland mowing detection within the Sen4CAPL4A and Sen4CAPL4B services.
These Level-2 algorithms applied are based on the same Sentinel-1 Toolbox (S1TBX) XML graphs that create Sentinel-1 Level-2 Analysis Ready Data products for the Sen4CAP toolbox.
As such it is a necessary precursor service for the Sen4CAP_L4B grassland mowing service and can be an important pre-processing step for other higher-level services.
Note this service and product specification has been developed within the ESA-sponsored Sentinel-2 for Common Agriculture Policy (Sen4CAP) project. Further details of this project and its products can be found here: http://www.esa-sen4cap.org/.
2.2. Select the processing¶
Login to the platform as detailed in the FS-TEP User Manual
Down the left hand side is a menu containing amongst others the “Services”
 button: clicking on it brings up a panel
allowing user to search for available services that can be run on the data.
button: clicking on it brings up a panel
allowing user to search for available services that can be run on the data.

Select the processing service “S1L2Backscatter” from the available list of FS-TEP services. The “S1L2Backscatter” panel is displayed with parameter values to be filled in.
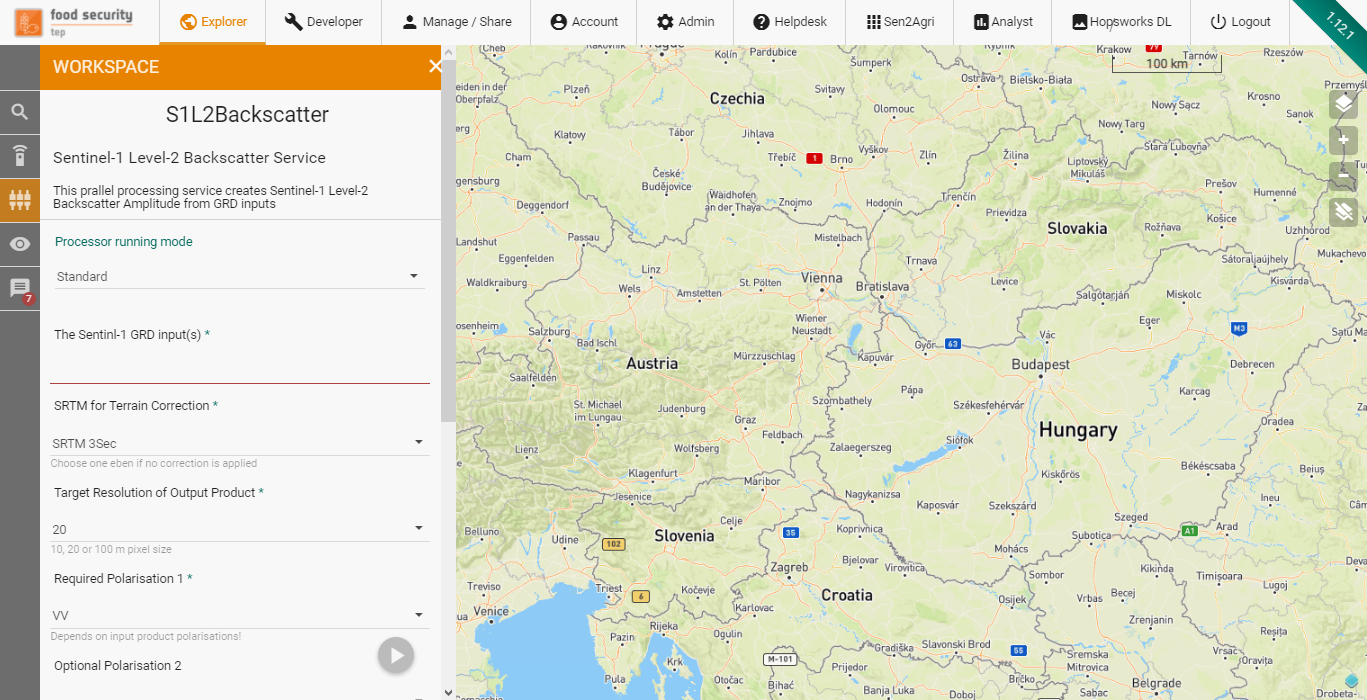
2.3. Fill the parameters¶
2.3.1. Processor running mode¶
Set the “Processor running mode” to one of following values:
Standard: indicates that this processor should be executed as a single-shot process containing the input data as indicated in the “Sentinel-1 Data” parameter.
Systematic: indicates that this processor should be executed in systematic mode, meaning that the processor will generate monthly cloud-free composite images between a given time period. In case the user selects “Systematic”, this processor enables some additional parameters identifying the input data to be processed which are detailed below.
2.3.2. Sentinel-1 Data¶
The input Sentinel-1 Level 1 GRD data to be processed.
Drag and drop a data basket filled with the appropriate Sentinel-1 GRD L1C files into the field. Refer to the FS-TEP User Manual for further details on how to search and select Sentinel-1 L1C files and how to add these files to a data basket.
Note that this parameter is only applicable in case the “Processor running mode” field is set to “Standard”.
2.3.3. DEM for Terrain Correction¶
A drop-down menu for the users to select a Digital Elevation Model (DEM) for terrain correction. Select either “SRTM 1Sec HGT” for higher spatial detail of the DEM data (e.g. for 10 m spatial resolution output) or “SRTM 3Sec” DEM for flat terrain and/or lower resolution outputs. Note: SRTM data is not available above 60 degree North.
2.3.4. Target resolution of Output Product¶
A drop-down menu for the users to select the target spatial resolution of the output products (10, 20 or 100 meters). In case of Geographical projection with WGS84 datum, according resolution in degree will be used.
2.3.5. Required Polarisation 1¶
A drop-down menu for the users to select the radar backscatter polarisation of the first output. Default is VV, as mostly available for Europe. (for more details please visit https://sentinels.copernicus.eu/web/sentinel/user-guides/sentinel-1-sar/acquisition-modes)
2.3.6. Required Polarisation 2¶
A drop-down menu for the users to select an optional second radar backscatter polarisation as the second output (for more details please visit https://sentinels.copernicus.eu/web/sentinel/user-guides/sentinel-1-sar/acquisition-modes)
2.3.7. Target projection¶
Users may select an output map projection from this drop-down list including - “EU” – Lambert Azimuthal Equal Area (ETRS89 datum) also used in Sen4CAP - “GEO” – Geographical projection with WGS84 datum
2.3.8. Terrain Flattening (special)¶
Choosing “YES” applies a special terrain flattening / radiometric normalization algorithm on the radar signal to create a signal similar to one in flat terrain. Only recommended for experienced users, so default is “NO”.
2.3.9. Output File type¶
Users must select the file type of the output created by the service. Users can either choose - “BEAM-DIMAP ” format typically supported by ESA Sentinel toolboxes or - “GeoTIFF-BigTIFF ” which creates Cloud Optimized GeoTIFF (COG) using the BigTIFF option as the platform standard
2.3.10. ID of target collection¶
If you want to store the processing results in a collection that you have write access to, add the following in this field:
{“s1preproc1_COG”:”[collectionID]”,“s1preproc2_COG”:”[collectionID]”,“s1preproc1_DIM”:”[collectionID]”,“s1preproc2_DIM”:”[collectionID]”}
You can discover the IDs of collections in the Manage/Share section. Typically, [collectionID] consists of “fstep” followed by 32-digit hexadecimal code.
2.3.11. Label¶
A freeform text to be used as job description for identification of this job. Refer to the FS-TEP User Manual for further details on how to access the job details (i.e. input, output and logs).
2.3.12. Product start date¶
The date at which the systematic processing should start.
Select the desired date from the date widget that pops up when clicking the field. Note that the date can also filled in manually by entering the values in the format DD-MM-YYYY.
Note that this field is only available in case the “Processor running mode” field is set to “Systematic”.
2.3.13. Product end date¶
The date at which the systematic processing should end.
Note that the “Product end date” is optional and is only available in case the “Processor running mode” field is set to “Systematic”. If not provided, the systematic processing will continue generating cloud-free mosaic products forever (i.e. until all user TEP-coins have been consumed).
2.3.14. Collection¶
The collection identifier identifying the type of data for which a S1 backscatter images should be generated. Its value should be set to “Sentinel-1”.
Note that this field and the ones below are only available in case the “Processor running mode” field is set to “Systematic”.
2.3.15. AOI¶
The AOI defining the area for which a cloud-free composite should be generated. As detailed in the FS-TEP User Manual, the AOI can be specified in two ways:
By manually entering a polygon in the OGC WKT (Well-Known Text) format in the “AOI” text field. For example, the WKT polygon “POLYGON((1 2,1 4,3 4,3 2,1 2))” indicates a rectangle whose four corners are indicated by (1,2), (1,4), (3,4), and (3,2). Note that a polygon must be closed, so the first and last points in the provided WKT must match. Refer to here for further details on the WKT format.
By drawing or importing an AOI using one of the activated AOI buttons, as shown in the figure below. Refer to the FS-TEP User Manual for further details.
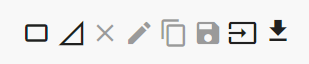
For example, the figure below shows a rectangular AOI covering the Belgium and Luxemburg area.

Identifier ‘’‘
This field allows to preselect Sentinel-1 input products based on a string provided by the user.
Mission Take ID ‘’‘
Allows to select Sentinel-1 scenes based on their Mission TakeID. For details see: https://sentinels.copernicus.eu/web/sentinel/user-guides/sentinel-1-sar
Relative Orbit Number ‘’‘
Allows to select Sentinel-1 scenes by relative Orbit Number. For details see: https://sentinels.copernicus.eu/web/sentinel/user-guides/sentinel-1-sar
Swath ‘’‘
Allows to select specific Sentinel-1 scenes based on their Swath number. For details see: https://sentinels.copernicus.eu/web/sentinel/user-guides/sentinel-1-sar
Polarisation ‘’‘
Allows to select Sentinel-1 scenes based on their available polarisations. For details see: https://sentinels.copernicus.eu/web/sentinel/user-guides/sentinel-1-sar
Sensor Mode ‘’‘
Allows to select Sentinel-1 scenes based on Sensor Mode. For details see: https://sentinels.copernicus.eu/web/sentinel/user-guides/sentinel-1-sar
Timeliness ‘’‘
Allows to select Sentinel-1 scenes from different processing steps (NRT-10m, NRT-3h, NRT-24h or Reprocessed). Please note that NRT products are only available for a short period after aquisition. Best results will be retrieved when keeping it empty / DEFAULT. For more details see: https://sentinels.copernicus.eu/web/sentinel/user-guides/sentinel-1-sar
Semantic Search ‘’‘
Allows to select Sentinel-1 scenes based on their Mission TakeID. For details see: https://sentinels.copernicus.eu/web/sentinel/user-guides/sentinel-1-sar
Product Type ‘’‘
Allows to select Sentinel-1 scenes based on their Product Type. For the Backscatter Processing GRD (default) needs to be selected.
Processing Level ‘’‘
Allows to select Sentinel-1 scenes based on their Processing Level. For the Backscatter Processing L1 (default) needs to be selected.
Orbit Direction ‘’‘
Allows to select Sentinel-1 scenes based on their Orbit Direction. For the Backscatter Processing both directions (ASCENDING and/or DESCENDING) can be selected. To retrieve all available datasets, selection can be kept empty / DEFAULT.
2.4. Run the job¶
Once all parameters have been properly filled in, click on the button “Run Job”
 and see the running job in the “JOBS” tab of the
data panel.
and see the running job in the “JOBS” tab of the
data panel.Refer to the FS-TEP User Manual for further details on how to access the job details (i.e. input, output and logs)
2.5. Service outputs¶
The Sentinel-1 Level-2 Backscatter Amplitude service will generate one GeoTIFF (.tif) or BEAM-DIMAP (.dim) file per selected polarisation (VV, VH, HV, and/or HH).
The resulting outputs files can be visualised and analyzed in one of the GUI applications, such as QGIS, SNAP or MONTEVERDI. Furthermore, the outputs can be used as input to higher-level processing services like the upcoming Sen4CAP_L4A (Crop Type Mapping) and Sen4CAP_L4B (Grassland Mowing) services.
3. S1L2Coherence: Coherence Pre-processing service for Sentinel1 imagery¶
3.1. Description¶
This service is part of the Sentinel-1 Level-2 pre-processing services that create backscatter amplitude (AMP) and/or temporal coherence (COH) from Sentinel-1 L1 images. This is an important step to enable the image to be subsequently used to generate more advanced scientific measurements and is used to derive quantitate measures for crop type mapping and grassland mowing detection within the Sen4CAPL4A and Sen4CAPL4B services.
These Level-2 algorithms applied are based on the same Sentinel-1 Toolbox (S1TBX) XML graphs that create Sentinel-1 Level-2 Analysis Ready Data products for the Sen4CAP toolbox.
As such it is a necessary precursor service for the Sen4CAP_L4B grassland mowing service and can be an important pre-processing step for other higher-level services.
Note this service and product specification has been developed within the ESA-sponsored Sentinel-2 for Common Agriculture Policy (Sen4CAP) project. Further details of this project and its products can be found here: http://www.esa-sen4cap.org/.
3.2. Select the processing¶
Login to the platform as detailed in the FS-TEP User Manual
Down the left hand side is a menu containing amongst others the “Services”
 button: clicking on it brings up a panel
allowing user to search for available services that can be run on the data.
button: clicking on it brings up a panel
allowing user to search for available services that can be run on the data.

Select the processing service “S1L2Coherence” from the available list of FS-TEP services. The “S1L2Coherence” panel is displayed with parameter values to be filled in.
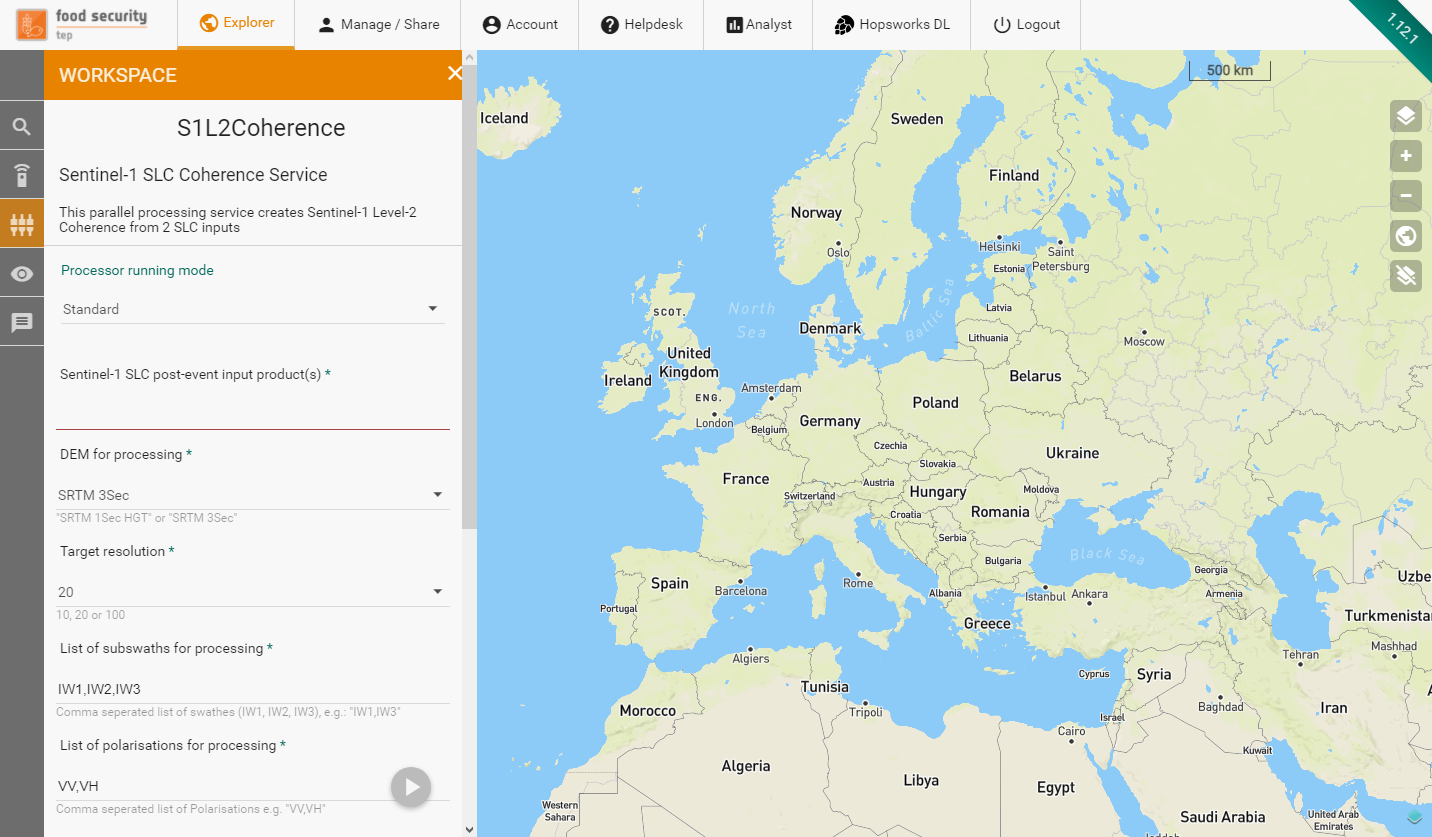
3.3. Fill the parameters¶
3.3.1. Processor running mode¶
Set the “Processor running mode” to one of following values:
Standard: indicates that this processor should be executed as a single-shot process containing the input data as indicated in the “Sentinel-1 Data” parameter.
Systematic: indicates that this processor should be executed in systematic mode, meaning that the processor will generate monthly cloud-free composite images between a given time period. In case the user selects “Systematic”, this processor enables some additional parameters identifying the input data to be processed which are detailed below.
Note: Due to the fact that this service requires two dynamically selected Sentinel-1 input products, “*Systematic*” processing should not be selected until further notice.
3.3.2. Sentinel-1 Data¶
The input Sentinel-1 Level 1 SLC data to be processed.
Drag and drop a data basket filled with the appropriate Sentinel-1 SLC L1C files into the field. Refer to the FS-TEP User Manual for further details on how to search and select Sentinel-1 L1C files and how to add these files to a data basket.
Note that this parameter is only applicable in case the “Processor running mode” field is set to “Standard”.
3.3.3. Sentinel-1 SLC post-event input product(s)¶
The input Post-event Sentinel-1 Level1 SLC data to be processed. Drag and drop single files or a data basket filled with the appropriate Sentinel-1 L1 SLC files into the field. Refer to the FS-TEP User Manual for further details on how to search and select Sentinel-1 L1 SLC files and how to add these files to a data basket. Note that this parameter is only applicable in case the “Processor running mode” field is set to “Standard”.
3.3.4. DEM for Terrain Correction¶
A drop-down menu for the users to select a Digital Elevation Model (DEM) for terrain correction. Select either “SRTM 1Sec HGT” for higher spatial detail of the DEM data (e.g. for 10 m spatial resolution output) or “SRTM 3Sec” DEM for flat terrain and/or lower resolution outputs. Note: SRTM data may not be available above 60 degrees North.
3.3.5. Target resolution¶
A drop-down menu for the users to select the target spatial resolution of the output products (10, 20 or 100 meters). In case of Geographical projection with WGS84 datum, an according spatial resolution in degrees will be used.
3.3.6. List of subswath for processing¶
Since the Coherence Service is requiring SLC data as inputs, a selection of the sub-swathes IW1, IW2, IW3 can be made to reduce the service area to one or two of the subswathes. You only get results if you select adjacent swathes. For details see: https://sentinels.copernicus.eu/web/sentinel/user-guides/sentinel-1-sar
3.3.7. List of polarisations for processing¶
The Coherence Service can be applied for different polarisations. Default is “VV,VH” as mostly available for Europe. (for more details please visit https://sentinels.copernicus.eu/web/sentinel/user-guides/sentinel-1-sar/acquisition-modes)
3.3.8. Target projection¶
Users may select an output map projection from this drop-down list including - “EU” – Lambert Azimuthal Equal Area (ETRS89 datum) also used in Sen4CAP - “GEO” – Geographical projection with WGS84 datum
3.3.9. Output File type¶
Users must select the file type of the output created by the service. Users can either choose - “BEAM-DIMAP ” format typically supported by ESA Sentinel toolboxes or - “GeoTIFF-BigTIFF ” which creates Cloud Optimized GeoTIFF (COG) using the BigTIFF option as the platform standard
3.3.10. Sentinel-1 SLC pre-event input product(s)¶
The pre-event Sentinel-1 Level1 SLC data to be processed. Drag and drop single files or a data basket filled with the appropriate Sentinel-1 L1 SLC files into the field. Refer to the FS-TEP User Manual for further details on how to search and select Sentinel-1 L1 SLC files and how to add these files to a data basket.
Note that this parameter is only applicable in case the “Processor running mode” field is set to “Standard”.
3.3.11. ID of target collection¶
If you want to store the processing results in a collection that you have write access to, add the following in this field:
{“s1preproc1_COG”:”[collectionID]”,“s1preproc2_COG”:”[collectionID]”,“s1preproc1_DIM”:”[collectionID]”,“s1preproc2_DIM”:”[collectionID]”}
You can discover the IDs of collections in the Manage/Share section. Typically, [collectionID] consists of “fstep” followed by 32-digit hexadecimal code.
3.3.12. Label¶
A freeform text to be used as job description for identification of this job. Refer to the FS-TEP User Manual for further details on how to access the job details (i.e. input, output and logs).
3.3.13. Product start date¶
The date at which the systematic processing should start.
Select the desired date from the date widget that pops up when clicking the field. Note that the date can also filled in manually by entering the values in the format DD-MM-YYYY.
Note that this fieldand all of the fields below are only available in case the “Processor running mode” field is set to “Systematic”.
Note: Due to the fact that this service requires two dynamically selected Sentinel-1 input products, “*Systematic*” processing should not be selected until further notice.
3.3.14. Product end date¶
The date at which the systematic processing should end.
Note that the “Product end date” is optional and is only available in case the “Processor running mode” field is set to “Systematic”. If not provided, the systematic processing will continue generating S1 coherence products forever (i.e. until all user TEP-coins have been consumed).
3.3.15. Collection¶
The collection identifier identifying the type of data for which a S1 backscatter images should be generated. Its value should be set to “Sentinel-1”.
Note that this field is only available in case the “Processor running mode” field is set to “Systematic”.
3.3.16. AOI¶
The AOI defining the area for which a cloud-free composite should be generated. As detailed in the FS-TEP User Manual, the AOI can be specified in two ways:
By manually entering a polygon in the OGC WKT (Well-Known Text) format in the “AOI” text field. For example, the WKT polygon “POLYGON((1 2,1 4,3 4,3 2,1 2))” indicates a rectangle whose four corners are indicated by (1,2), (1,4), (3,4), and (3,2). Note that a polygon must be closed, so the first and last points in the provided WKT must match. Refer to here for further details on the WKT format.
By drawing or importing an AOI using one of the activated AOI buttons, as shown in the figure below. Refer to the FS-TEP User Manual for further details.
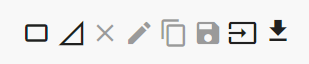
For example, the figure below shows a rectangular AOI covering the Belgium and Luxemburg area.

Identifier ‘’‘
This field allows to preselect Sentinel-1 input products based on a string provided by the user.
Mission Take ID ‘’‘
Allows to select Sentinel-1 scenes based on their Mission TakeID. For details see: https://sentinels.copernicus.eu/web/sentinel/user-guides/sentinel-1-sar
Relative Orbit Number ‘’‘
Allows to select Sentinel-1 scenes by relative Orbit Number. For details see: https://sentinels.copernicus.eu/web/sentinel/user-guides/sentinel-1-sar
Swath ‘’‘
Allows to select specific Sentinel-1 scenes based on their Swath number. For details see: https://sentinels.copernicus.eu/web/sentinel/user-guides/sentinel-1-sar
Polarisation ‘’‘
Allows to select Sentinel-1 scenes based on their available polarisations. For details see: https://sentinels.copernicus.eu/web/sentinel/user-guides/sentinel-1-sar
Sensor Mode ‘’‘
Allows to select Sentinel-1 scenes based on Sensor Mode. For details see: https://sentinels.copernicus.eu/web/sentinel/user-guides/sentinel-1-sar
Timeliness ‘’‘
Allows to select Sentinel-1 scenes from different processing steps (NRT-10m, NRT-3h, NRT-24h or Reprocessed). Please note that NRT products are only available for a short period after aquisition. Best results will be retrieved when keeping it empty / DEFAULT. For more details see: https://sentinels.copernicus.eu/web/sentinel/user-guides/sentinel-1-sar
Semantic Search ‘’‘
Allows to select Sentinel-1 scenes based on their Mission TakeID. For details see: https://sentinels.copernicus.eu/web/sentinel/user-guides/sentinel-1-sar
Product Type ‘’‘
Allows to select Sentinel-1 scenes based on their Product Type. For the Coherence Processing SLC needs to be selected.
Processing Level ‘’‘
Allows to select Sentinel-1 scenes based on their Processing Level. For the Coherence Processing L1 (default) needs to be selected.
Orbit Direction ‘’‘
Allows to select Sentinel-1 scenes based on their Orbit Direction. For the Backscatter Processing both directions (ASCENDING and/or DESCENDING) can be selected. To retrieve all available datasets, selection can be kept empty / DEFAULT.
3.4. Run the job¶
Once all parameters have been properly filled in, click on the button “Run Job”
 and see the running job in the “JOBS” tab of the
data panel.
and see the running job in the “JOBS” tab of the
data panel.Refer to the FS-TEP User Manual for further details on how to access the job details (i.e. input, output and logs)
3.5. Service outputs¶
The Sentinel-1 Level-2 Coherence Service will generate one GeoTIFF (.tif) or BEAM-DIMAP (.dim) file per selected polarisation (VV, VH, HV, and/or HH).
The resulting outputs files can be visualised and analyzed in one of the GUI applications, such as QGIS, SNAP or MONTEVERDI. Furthermore, the outputs can be used as input to higher-level processing services like the upcoming Sen4CAP_L4A (Crop Type Mapping) and Sen4CAP_L4B (Grassland Mowing) services.
4. S2_L2A_MAJA: Atmospheric Correction service for Sentinel2 imagery with MAJA¶
4.1. Description¶
The MAJA Level2A processor applies atmospheric correction to input Sentinel-2 L1C images to create a bottom of the atmosphere reflectance L2A image. This is an important step to enable the image to be subsequently used to generate more advanced scientific measurements. used to derive quantitate measures.
The atmospheric correction algorithm applies is the MACCS-ATCOR v3.2 Joint Algorithm (MAJA), which has been developed by CESBIO, CNES and DLR. MAJA is an evolution of the MACCS algorithm which has been updated to include some methods inspired by the Atmospheric correction (ATCOR) software. MACCS (Multi-sensor Atmospheric Correction and Cloud Screening) is a Level2A processor, which detects the clouds and their shadows, and estimates aerosol optical thickness (AOT), water vapour and corrects for the atmospheric effects. MACCS was jointly developed by CESBIO and CNES.
This service allows the creation of L2A data that is the required input for other Level 3 and Level 4 Sen4CAP services.
As such it is a necessary precursor service for all other Sen4CAP and Sen2Agri services.
Note this service and product specification has been developed within the ESA-sponsored Sentinel-2 for Common Agriculture Policy (Sen4CAP) project. Further details of this project and its products can be found here: http://www.esa-sen4cap.org/.
4.2. Select the processing¶
Login to the platform as detailed in the FS-TEP User Manual
Down the left hand side is a menu containing amongst others the “Services”
 button: clicking on it brings up a panel
allowing user to search for available services that can be run on the
data.
button: clicking on it brings up a panel
allowing user to search for available services that can be run on the
data.

Select the processing service “S2_L2A_MAJA” from the available list of FS-TEP services. The “S2_L2A_MAJA” panel is displayed with parameter values to be filled in.
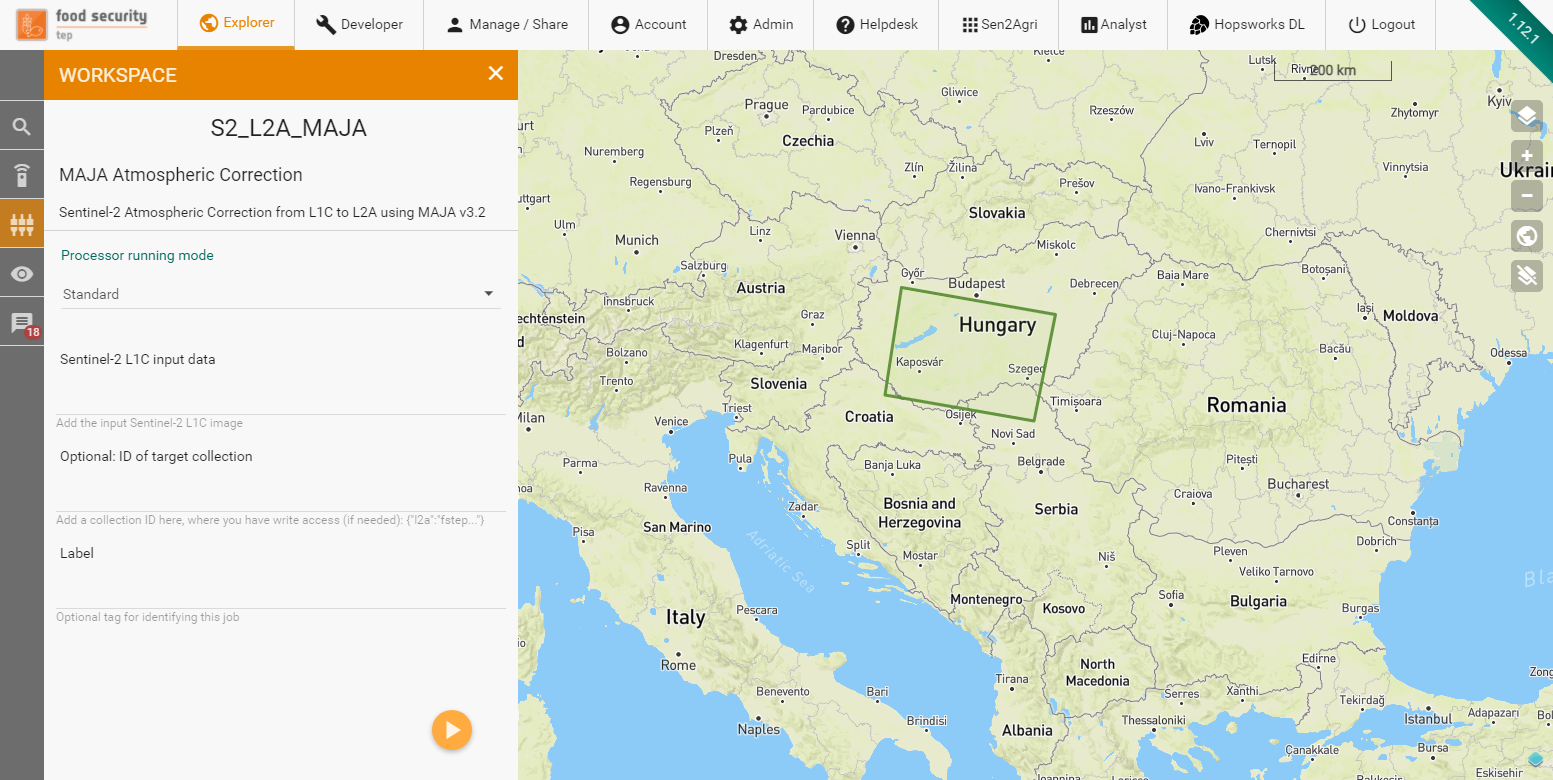
4.3. Fill the parameters¶
4.3.1. Processor running mode¶
Set the “Processor running mode” to one of following values:
Standard: indicates that this processor should be executed as a single-shot process containing the input data as indicated in the “Sentinel-2 Data” parameter.
Systematic: indicates that this processor should be executed in systematic mode, meaning that the processor will generate monthly cloud-free composite images between a given time period. In case the user selects “Systematic”, this processor enables some additional parameters identifying the input data to be processed which are detailed below.
4.3.2. Sentinel-2 Data¶
The input Sentinel-2 Level1C data to be processed.
Drag and drop a data basket filled with the appropriate Sentinel-2 L1C files into the field. Refer to the FS-TEP Explorer Tutorial for further details on how to search and select Sentinel-2 L1C files and how to add these files to a data basket.
Note that this parameter is only applicable in case the “Processor running mode” field is set to “Standard”.
4.3.3. Previous L2A file¶
An OPTIONAL field for the users to provide details of previously generated L2A products. The MACCS/MAJA processor may be run in 2 modes: L2INIT and L2NOMINAL.
The former will be used if there aren’t any previously processed tiles by MACCS/MAJA. The latter will be used if there are already previously processed tiles and can be used by MACCS/MAJA to enhance the final result.
The tiles should be inserted as a list separated by spaces.
4.3.4. ID of target collection¶
If you want to store the processing results in a collection that you have write access to, add the following in this field:
{“l2a”:”[collectionID]”}
You can discover the IDs of collections in the Manage/Share section. Typically, [collectionID] consists of “fstep” followed by 32-digit hexadecimal code.
4.3.5. Label¶
A freeform text to be used as job description for identification of this job. Refer to the FS-TEP User Manual for further details on how to access the job details (i.e. input, output and logs).
4.3.6. Product start date¶
The date at which the systematic processing should start.
Select the desired date from the date widget that pops up when clicking the field. Note that the date can also filled in manually by entering the values in the format DD-MM-YYYY.
Note that this field is only available in case the “Processor running mode” field is set to “Systematic”.
4.3.7. Product end date¶
The date at which the systematic processing should end.
Note that the “Product end date” is optional and is only available in case the “Processor running mode” field is set to “Systematic”. If not provided, the systematic processing will continue generating cloud-free mosaic products forever (i.e. until all user TEP-coins have been consumed).
4.3.8. Collection¶
The collection identifier identifying the type of data for which a cloud-free mosaic should be generated. Its value should be set to “Sentinel-2”.
Note that this field is only available in case the “Processor running mode” field is set to “Systematic”.
4.3.9. Processing level¶
The processing level identifying the type of input Sentinel-2 data. Should be set to L1C.
Select the appropriate processing level from the dropdown list.
Note that this field is only available in case the “Processor running mode” field is set to “Systematic” and in case the “Collection” field is set to “Sentinel-2”.
4.3.10. AOI¶
The AOI defining the area for which a cloud-free composite should be generated. As detailed in the FS-TEP User Manual, the AOI can be specified in two ways:
By manually entering a polygon in the OGC WKT (Well-Known Text) format in the “AOI” text field. For example, the WKT polygon “POLYGON((1 2,1 4,3 4,3 2,1 2))” indicates a rectangle whose four corners are indicated by (1,2), (1,4), (3,4), and (3,2). Note that a polygon must be closed, so the first and last points in the provided WKT must match. Refer to here for further details on the WKT format.
By drawing or importing an AOI using one of the activated AOI buttons, as shown in the figure below. Refer to the FS-TEP User Manual for further details.
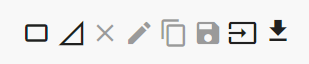
For example, the figure below shows a rectangular AOI covering the Belgium and Luxemburg area.

4.3.11. Cloud coverage¶
The maximum allowed cloud cover percentage. The default value is 10 meaning that only images with max. 10% cover will be used in this processor.
Note that this field is only available in case the “Processor running mode” field is set to “Systematic”.
4.4. Run the job¶
Once all parameters have been properly filled in, click on the button “Run Job”
 and see the running job in the “JOBS” tab of the
data panel.
and see the running job in the “JOBS” tab of the
data panel.Refer to the FS-TEP User Manual for further details on how to access the job details (i.e. input, output and logs)
4.5. Service outputs¶
The MAJA v3.2 Atmospheric Correction service will generate two outputs:
A zip file containing the generated Sentinel-2 L2A image along with ancillary information. Further details about the file format, content, naming conventions and structure of the generated zip file can be found on the Sen2Agri website
An RGB GeoTIFF file showing a true colour snapshot of the original Sentinel-2 scene for quick visualization of the cloud cover and the observed terrain.__
The resulting outputs files can be visualised and analyzed in one of the GUI applications, such as QGIS, SNAP or MONTEVERDI.
5. S2_BioPar_Sen4CAP: Bio-physical parameters generation from Sentinel2 imagery¶
5.1. Description¶
The biophysical vegetation processor provides three types of products informing about the evolution of the green vegetation:
The NDVI, the most popular indicator operationally used for vegetation monitoring,
provided to ensure continuity with existing long-term time series and thus, allowing
anomalies detection;
The LAI, an intrinsic canopy primary variable that should not depend on observation
conditions, which determines the size of leaf interface for exchange of energy and mass
between the canopy and the atmosphere;
The fraction of Vegetation Cover (FCOVER), corresponding to the fraction of ground covered
by green vegetation. It quantifies the spatial extent of the vegetation;
The fraction of Absorbed Photosynthetically Active Radiation (FAPAR) by the green and alive
elements of the canopy. The FAPAR depends on the canopy structure, vegetation element optical properties, atmospheric conditions and angular configuration.
The products are delivered with several masks that will help appraising its quality: - the status of the input L2A pixels (no data / cloud / snow / water / land); - the definition domain of the input spectral bands and of the output variables. The main and mandatory input of this L3A processor is a S2 time series, optionally completed by an additional L8 time series, turned into L2A products through the L2A processor. The NDVI is computed using a standard formulation applied to the S2 red (B4) and narrow Near InfraRed (NIR) (B8a) bands. The LAI retrieval is performed from the bands 3, 4, 5, 6, 7, 8, 9, 12, 13 using machine learning to build a non-linear regression model. For the LAI, FCOVER and FAPAR, the implementation is derived from the one already proposed in the frame of the ESA Sentinel-2 toolbox [RD.1]. The LAI, FCOVER and FAPAR Biophysical Indicators (BI) retrieval is performed by applying a global Artificial Neural Network (ANN) on each pixel considering the reflectance values of all the available bands pre-processed at the Level 2A (L2A) and some geometric configuration as input. The training of the ANN, which consists in generating the training database, defining the neural network architecture and calibrating the network, is not performed within the Sen4CAP system. Instead, the Sen4CAP system benefits from an already trained ANN, made openly and freely available by the Institut National de la Recherche Agronomique (INRA) which developed the algorithm. From the system implementation point of view, this trained ANN is given as auxiliary data to the processor. A complete schematic, provided by the developers of Sen4CAP services can be found below.
Complete specifications of all products generated by this processor are detailed in the table below:
The products are delivered with several masks that will help appraising its quality:
For the NDVI maps:
The number of valid observations (i.e. cloud-free and land) over the period used the generate the NDVI;
The number of observations associated with the other statuses (“water”, “snow”, “cloud”, “cloud shadow”, “no data”) over the same period;
For the mono-date LAI maps:
The number of valid observations (i.e. cloud-free and land) over the period used the generate the LAI;
The number of observations associated with the other statuses (“water”, “snow”, “cloud”, “cloud shadow”, “no data”’) over the same period;
The uncertainty, which will represent Root Mean Square Error (RMSE) as a function of the estimated value.
For the multi-date LAI based on “n” last acquisitions: the number of valid observations (i.e. cloud-free and land) over the search window; knowing that the multi-date LAI will not be computed if this number is lower than 2);
For the LAI re-processed at the end of the season and for the NDVI metrics:
The number of valid observations (i.e. cloud-free and land) over the season, knowing that the re-processed LAI and the NDVI metrics will not be computed if this number is lower than 4);
The number of observations associated with the other statuses (“water”, “snow”, “cloud”, “cloud shadow”, “no data”’) over the same period.
Further details can be found in the Sen4CAP Software User Manual.
5.2. Select the processing¶
Login to the platform as detailed in the FS-TEP User Manual
Down the left hand side is a menu containing amongst others the “Services”
 button: clicking on it brings up a panel
allowing user to search for available services that can be run on the
data.
button: clicking on it brings up a panel
allowing user to search for available services that can be run on the
data.

Select the processing service “S2_BioPar_Sen4CAP” from the available list of FS-TEP services. The “S2_BioPar_Sen4CAP” panel is displayed with parameter values to be filled in.
5.3. Fill the parameters¶
5.3.1. Processor running mode¶
Set the “Processor running mode” to one of following values:
Standard: indicates that this processor should be executed as a single-shot process containing the input data as indicated in the “Sentinel-2 L2A” parameter.
Systematic: indicates that this processor should be executed in systematic mode, meaning that the processor will generate bio-physical parameter images between a given time period. In case the user selects “Systematic”, this processor enables some additional parameters identifying the input data to be processed which are detailed below.
5.3.2. Sentinel-2 L2A¶
Drag and drop a data basket filled with the appropriate Sentinel-2 L2A files into the field. Refer to the FS-TEP User Manual for further details on how to search and select Sentinel-2 L2A files and how to add these files to a data basket.
Note that this parameter is only applicable in case the “Processor running mode” field is set to “Standard”.
5.3.3. Resolution¶
The desired spatial resolution (in meter) of the generated output products defaults to 10 (meter). No minimum or maximum stretching is applied to the output.
5.3.4. Label¶
A freeform text to be used as job description for identification of this job. Refer to the FS-TEP User Manual for further details on how to access the job details (i.e. input, output and logs).
5.3.5. Product start date¶
The date at which the systematic processing should start.
Select the desired date from the date widget that pops up when clicking the field. Note that the date can also filled in manually by entering the values in the format DD-MM-YYYY.
Note that this field is only available in case the “Processor running mode” field is set to “Systematic”.
5.3.6. Product end date¶
The date at which the systematic processing should end. Note that the “Product end date” is optional and is only available in case the “Processor running mode” field is set to “Systematic”. If not provided, the systematic processing will continue generating output products forever (i.e. until all user TEP-coins have been consumed).
5.3.7. Collection¶
The collection identifier identifying the type of data for which a product should be generated. Its value should be set to “Sentinel-2”.
Note that this field is only available in case the “Processor running mode” field is set to “Systematic”.
5.3.8. Processing level¶
The processing level identifying the type of input Sentinel-2 data.
Select the appropriate processing level from the dropdown list. Its value should be set to “L2A”.
Note that this field is only available in case the “Processor running mode” field is set to “Systematic” and in case the “Collection” field is set to “Sentinel-2”.
5.3.9. AOI¶
The AOI defining the area for which a cloud-free composite should be generated. As detailed in the FS-TEP User Manual, the AOI can be specified in two ways:
By manually entering a polygon in the OGC WKT (Well-Known Text) format in the “AOI” text field. For example, the WKT polygon “POLYGON((1 2,1 4,3 4,3 2,1 2))” indicates a rectangle whose four corners are indicated by (1,2), (1,4), (3,4), and (3,2). Note that a polygon must be closed, so the first and last points in the provided WKT must match. Refer to here for further details on the WKT format.
By drawing or importing an AOI using one of the activated AOI buttons, as shown in the figure below. Refer to the FS-TEP User Manual for further details.
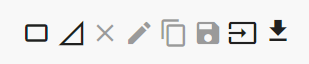
For example, the figure below shows a rectangular AOI covering the Belgium and Luxemburg area.

5.3.10. Cloud coverage¶
The maximum allowed cloud cover percentage. The default value is 10 meaning that only images with max. 10% cover will be used in this processor.
Note that this field is only available in case the “Processor running mode” field is set to “Systematic”.
5.4. Run the job¶
Once all parameters have been properly filled in, click on the button “Run Job”
 and see the running job in the “JOBS” tab of the
data panel.
and see the running job in the “JOBS” tab of the
data panel.Refer to the FS-TEP User Manual for further details on how to access the job details (i.e. input, output and logs)
5.5. Service outputs¶
NDVI at 10 meters spatial resolution.
LAI at 10 meters spatial resolution.
NDVI / RVI / True color including all sentinel-2 bands. These are all visualized on the platform.
Several quality indicators on the generated indices are generated by the S2_BioPar_Sen4CAP service, which are present in the included zip file.
Further details about the file format, content, naming conventions and structure of the generated zip file can be found on the Sen4CAP website
The resulting outputs GeoTIFF files can be downloaded, re-used or visualised in the FS-TEP GeoBrowser.
Further analysis can be undertaken in one of the GUI applications, such as QGIS, SNAP or MONTEVERDI.
6. S2_BIOPAR: Calculating bio-physical parameters for Sentinel2 imagery¶
6.1. Description¶
This processor calculates bio-physical parameter products (i.e. NDVI, FAPAR, FCOVER or LAI) starting from Sentinel2 L1C products.
First, this processor applies an atmospheric correction which leads to a corresponding L2A product. The atmospherically corrected data are used as input to calculate the appropriate bio-physical parameters.
6.2. Select the processing¶
Login to the platform as detailed in the FS-TEP User Manual
Down the left hand side is a menu containing amongst others the “Services”
 button: clicking on it brings up a panel
allowing user to search for available services that can be run on the
data.
button: clicking on it brings up a panel
allowing user to search for available services that can be run on the
data.

Select the processing service “S2_BIOPAR” from the available list of FS-TEP services. The “S2_BIOPAR” panel is displayed with parameter values to be filled in.
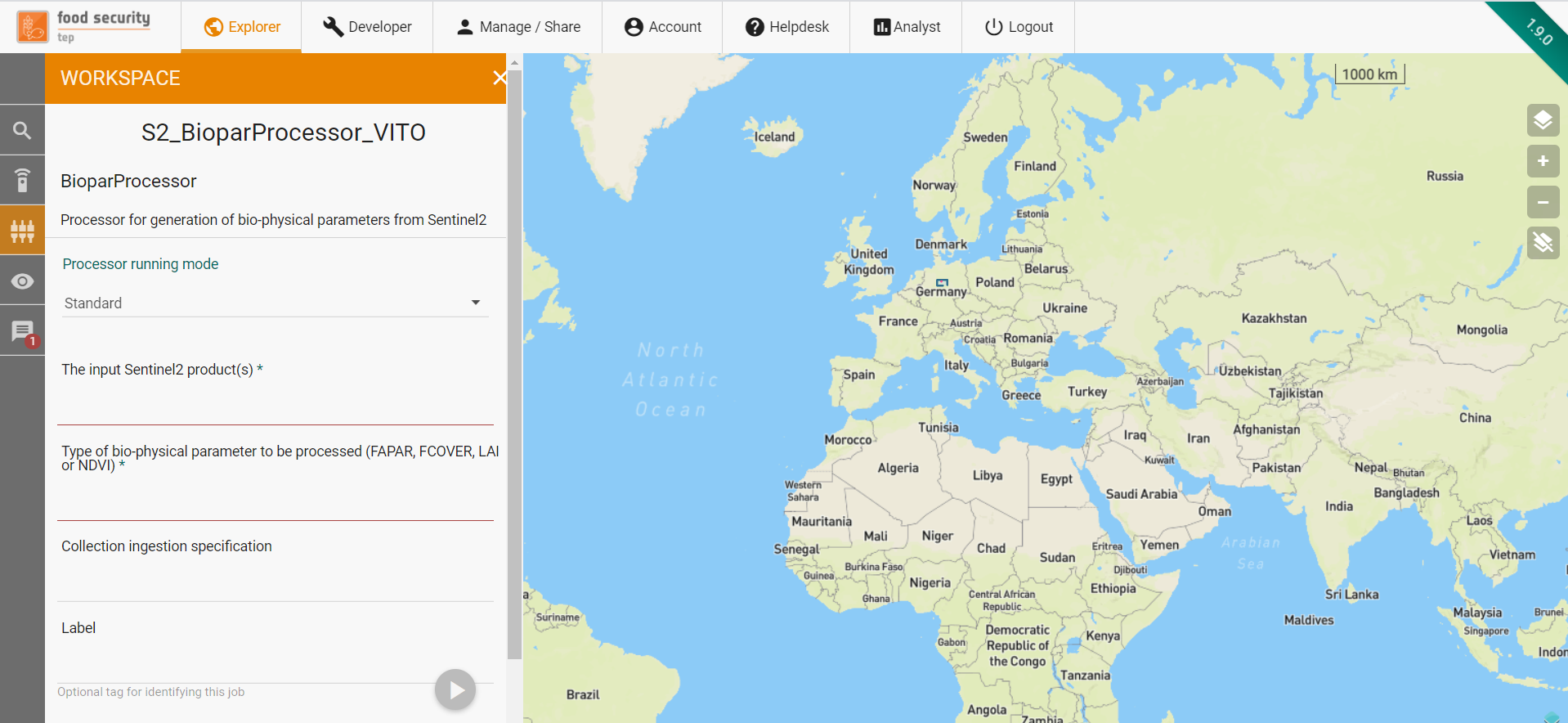
6.3. Fill the parameters¶
6.3.1. Processor running mode¶
Set the “Processor running mode” to one of following values:
Standard: indicates that this processor should be executed as a single-shot process containing the input data as indicated in the “Input Sentinel2 products” parameter.
Systematic: indicates that this processor should be executed in systematic mode, meaning that the processor will generate bio-physical parameters images between a given time period. In case the user selects “Systematic”, this processor enables some additional parameters identifying the input data to be processed which are detailed below.
6.3.2. Input Sentinel2 products¶
Drag and drop a data basket filled with the appropriate Sentinel-2 L1C files into the field. Refer to the FS-TEP User Manual for further details on how to search and select Sentinel-2 L1C files and how to add these files to a data basket.
Note that this parameter is only applicable in case the “Processor running mode” field is set to “Standard”.
6.3.3. Type of bio-physical parameter to be processed¶
String identifying the type of bio-physical parameter that needs to be processed. Can be one of following values:
NDVI (Normalized Difference Vegetation Index)
FAPAR (Fractional Absorbed Photosynthetic Active Radiation)
FCOVER (Fractional Vegetation Cover)
LAI (Leaf Area Index)
6.3.4. Collection ingestion specification¶
The collection specification. Once processed, the generated products are added to the “Analyst” view of the FS-TEP portal. Refer to the FS-TEP User Manual for further details.
The specified collection specification is a string of following syntax:
{
“<key>” : “<collection_id>”
}
Where:
<key>: identifier for the type of data to be added. Can be one of following values:
For the image data:
fapar
fcover
lai
ndvi
For the image meta-data:
fapar-metadata
fcover-metadata
lai-metadata
ndvi-metadata
<collection_id>: identifier for the FS-TEP collection, which can be found in the “Collections” panel of the “Manage/Share” window.
An example is given below:
{
“fapar”:”fstep3c52898984f44b0b962cefb489673ffa”,
“fcover”:”fstep83099f871c9b417ab632a6b2f559f9a7”,
“lai”:”fstep237fb985bd014205a815efed45f5ceb8”,
“ndvi”:”fstep22f0ff303b4349a68c51a193d4c76a19”,
“fapar-metadata”:”fstep3c52898984f44b0b962cefb489673ffa”,
“fcover-metadata”:”fstep83099f871c9b417ab632a6b2f559f9a7”,
“lai-metadata”:”fstep237fb985bd014205a815efed45f5ceb8”,
“ndvi-metadata”:”fstep22f0ff303b4349a68c51a193d4c76a19”
}
6.3.5. Label¶
A freeform text to be used as job description for identification of this job. Refer to the FS-TEP User Manual for further details on how to access the job details (i.e. input, output and logs).
6.4. Run the job¶
Once all parameters have been properly filled in, click on the button “Run Job”
 and see the running job in the “JOBS” tab of the
data panel.
and see the running job in the “JOBS” tab of the
data panel.Refer to the FS-TEP User Manual for further details on how to access the job details (i.e. input, output and logs)
6.5. Results download and visualization¶
The generated results can be accessed from the “OUTPUT” tab of the executed job. An example is given below:
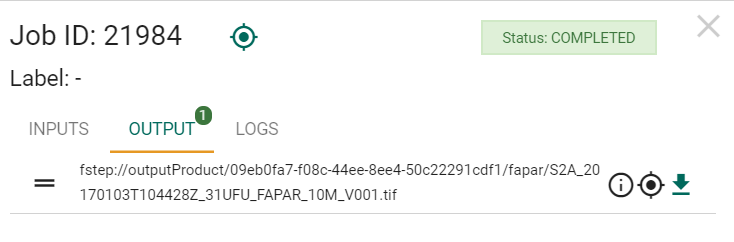
Refer to the FS-TEP User Manual for further details on how to access the data and how to visualize the data on the geo browser and the “Analyst” view.
6.6. Service outputs¶
The primary output of this service is a single GeoTIFF file containing the calculated bio-physical parameter (FAPAR, FCOVER, LAI or NDVI), as specified in the “Type of bio-physical parameter to be processed”. Additionally, a corresponding OGC compliant XML meta-data file is generated. The spatial resolution of the generated output file is 10 meter.
The generated filenames are compliant to following conventions:
%SENTINEL2-ID%_%ACQUISITION-TIME%_%TILE-ID%_%BIOPAR-TYPE%_V001.%EXT%
Where:
%SENTINEL2-ID%: identifier for the Sentinel2 (i.e. S2A or S2B)
%ACQUISITION-TIME%: the start acquisition date and time of the product (format: YYYYMMDDThhmmssZ)
%TILE-ID%: identifier for the Sentinel2 tile (e.g. 31UDS)
%BIOPAR-TYPE%: identifier for the type of bio-physical parameter (i.e. FAPAR, FCOVER, LAI or NDVI). A detailed description
of the bio-physical parameter can be found at following location: <https://land.copernicus.eu/global/products/>__
%EXT%: the file extension (i.e. “.tiff” for the image data file and “.xml” for the meta-data file)
The resulting outputs GeoTIFF files can be downloaded, re-used or visualised in the FS-TEP GeoBrowser. The screenshot below shows the one of the input displayed in the FS-TEP GeoBrowser.
Further analysis of the GeoTIFF file can be undertaken in one of the GUI applications, such as QGIS, SNAP or MONTEVERDI.
7. CROPCALENDAR: Harvest detection¶
7.1. Description¶
Understanding and monitoring crop growth and development from space forms the basis for providing advice to farmers on which actions need to be taken at a certain moment in the season, according to the crop’s development stage. Accurate information on crop development is important for planning and logistics. By checking from space which fields are ready to be harvested, for instance, harvest activities can be organized in a much more efficient way. Knowledge on crop phenology is also key input for crop yield modelling or for disease warning systems to obtain more accurate outputs and better advice.
Harvest detection:
Thanks to the improved availability of EO data through the Copernicus services (e.g. the high return frequency of Sentinel 2 every 5 days), improved crop growth profiles can be derived, showing the evolution of the vegetation indices over the growing season. These profiles form the basis to derive the crop phenological stages with fine temporal resolution so key phenological events (emergence, row closing, onset of flowering, maturity,…) are no longer missed. Phenology detection is usually done by applying curve fitting techniques on the profiles and by linking the derived metrics with in-situ data on phenology.
The detection of crop phenological events like planting, emergence and harvesting over different regions requires a good dataset of in-situ data containing crop phenological data of different crops from distinct agro-ecological zones. The existing algorithms for detecting these events are calibrated on satellite metrics originating from both Sentinel-1 and Sentinel-2 and extracted from agricultural fields in Belgium. The inclusion of Sentinel-1 reduces the influence of cloudy periods during the growing season and so enhances the prediction ability in these periods. Furthermore, metrics from different orbits of Sentinel-1 (Ascending/Descending) were used for calibration to ensure a robust detection algorithm across different regions. So far most of the work has been done on harvest date detection. To guarantee a reliable and accurate detection of all phenological events across different crops and regions within Europe, additional in-situ data will be primordial. These in-situ data can be used to train and validate the existing algorithms to achieve the desired phenology detection accuracies. The phenological events will be provided at field level. In case these specific phenological events should be predicted in time, meteo based data could be possibly included in the algorithm to allow this.
The CropCalendar service has been validated in the frame of the European e-shape <https://e-shape.eu/> project.
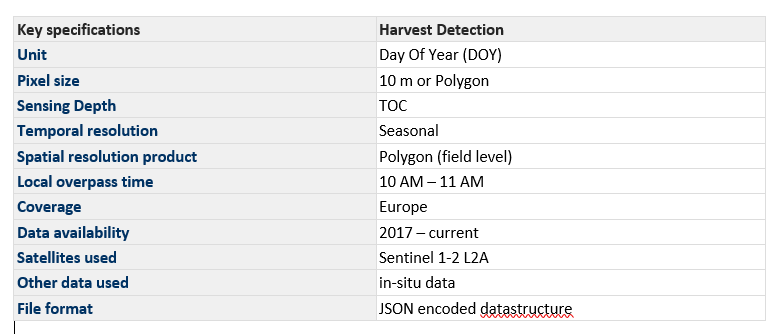
Sample dataset preview:
The figure below shows the comparison of the predicted (red line) and observed (black line) harvest date for a maize field based on a neural network model trained on fAPAR and VH/VV ratio as metrics.
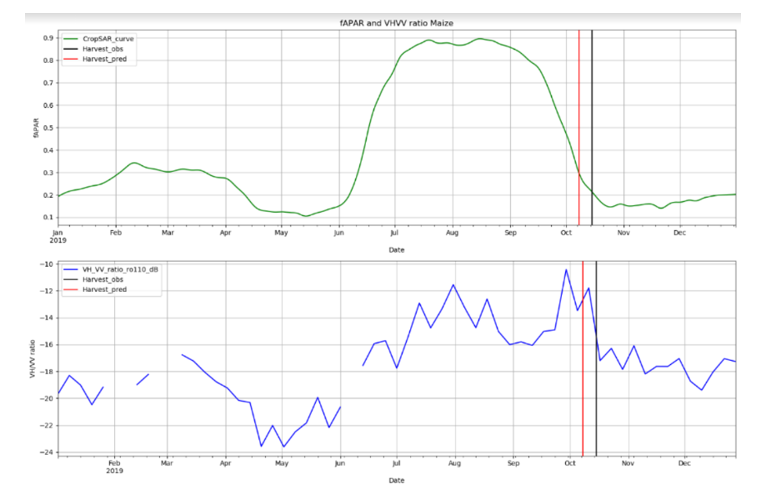
7.2. Select the processing¶
Login to the platform as detailed in the FS-TEP User Manual
Down the left hand side is a menu containing amongst others the “Services”
 button: clicking on it brings up a panel
allowing user to search for available services that can be run on the
data.
button: clicking on it brings up a panel
allowing user to search for available services that can be run on the
data.

Select the processing service “CropCalendar” from the available list of FS-TEP services. The “CropCalendar” panel is displayed with parameter values to be filled in.
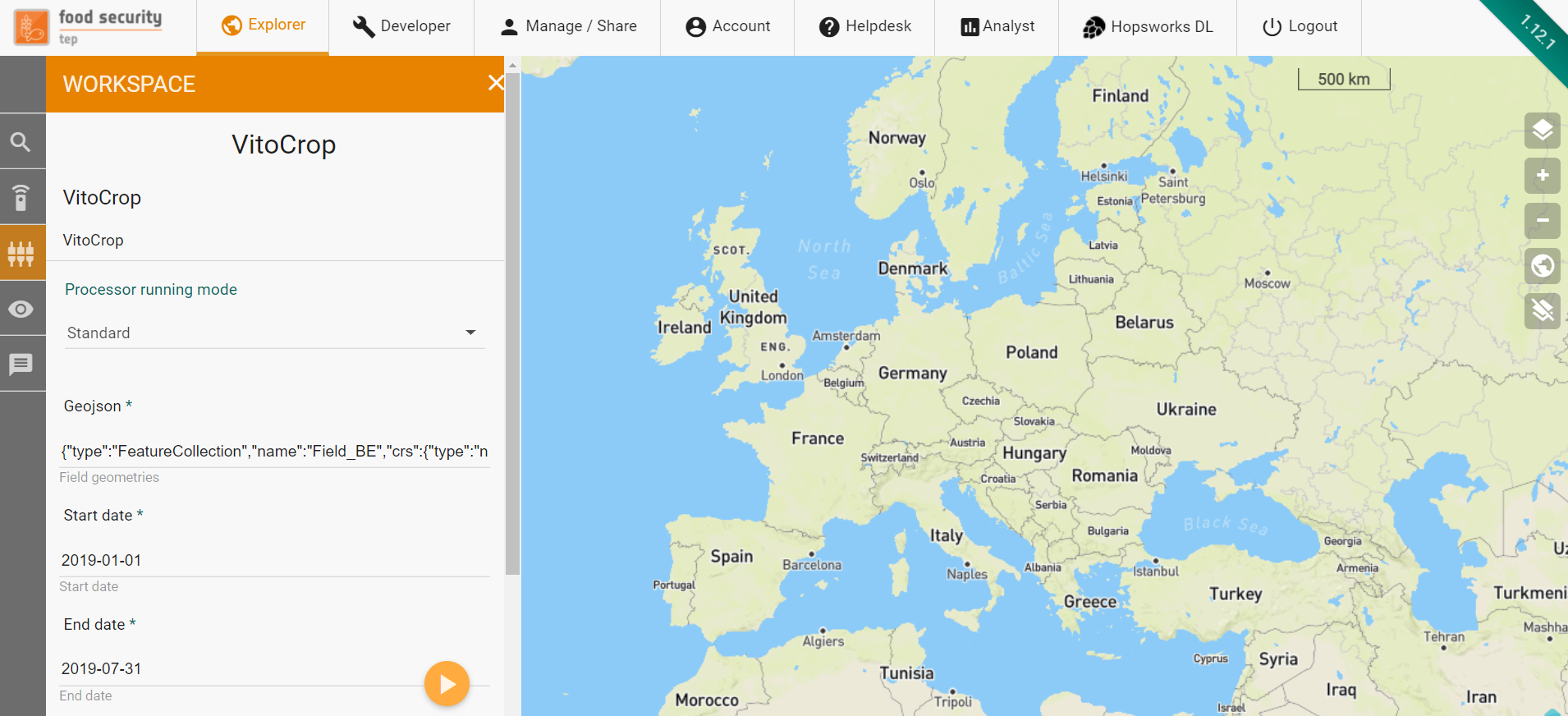
7.3. Fill the parameters¶
7.3.1. Start date¶
The start date of the period of interest in the format YYYY-MM-DD. The cropcalendar application will calculate the harvest date within the specified period of interest, indicated by the “start date” and “end date” parameters.
It should be mentioned that the CropCalendar service will only predict one harvest date within the specified period of interest. As such, it is suggested to specify one growing season as period of interest when executing the service.
7.3.2. End date¶
The end date of the period of interest in the format YYYY-MM-DD. The cropcalendar application will calculate the harvest date within the specified period of interest, indicated by the “start date” and “end date” parameters.
It should be mentioned that the CropCalendar service will only predict one harvest date within the specified period of interest. As such, it is suggested to specify one growing season as period of interest when executing the service.
7.3.3. Geometry GeoJSON¶
The parameter contains a GeoJSON string identifying the geometries (fields) for which the harvesting date should be calculated within the specified period of interest. GeoJSON is a format for encoding a variety of geographic data structures.
The specified GeoJSON string contains following child properties:
“type”: the type of feature (always set to “FeatureCollection”)
“name”: a user-defined name for the GeoJSON string
“crs”: identifier for the CRS (Coordinate Reference System), always set to ‘{ “type” : “name”, “properties” : {“name” : “urn:ogc:def:crs:OGC:1.3:CRS84”} }’
“features”: a list of geometric objects (i.e. fields), each containing following children:
“type”: the type of feature (always set to “Feature”)
“properties”: any meta-data assigned to the field. Should contain at least an “id” property that uniquely identifies the field.
“geometry”: the geometry type (e.g. Polygon or MultiPolygon) and its coordinates.
An example GeoJSON string is given below. The example contains two geometries, each having a unique identifier (indicated in the “id” property).
- {
“type”:”FeatureCollection”,
“name”:”Example_GeoJSON”,
“crs”: {
},
“features”: [
{“type”:”Feature”,”properties”:{“id”:1},”geometry”:{“type”:”MultiPolygon”,”coordinates”:[[[[4.896910356672477,50.90956394502875],[4.897672561502436,50.9097144373868],[4.898211494210487,50.9086852541274],[4.897387697071037,50.90850563018849],[4.896910356672477,50.90956394502875]]]]}},
{“type”:”Feature”,”properties”:{“id”:2},”geometry”:{“type”:”MultiPolygon”,”coordinates”:[[[[4.89061254302696,50.910656217222545],[4.891151475735012,50.91085039626248],[4.891898282487598,50.910136784308904],[4.891328553624801,50.90993774773111],[4.89061254302696,50.910656217222545]]]]}}
]
}
Useful links are:
GeoJSON specification : GeoJSON home page
Edit GeoJSON map data : Create a GeoJSON string by graphically drawing a shape on a world map
Converting shape file to GeoJSON:
Currently, the CropCalendar service only supports a GeoJSON string as input parameter to identify the fields. Converting a shape file (.shp) to a GeoJSON string can be done in different ways:
Via a GIS – software tool (e.g. QGIS): load the vector file (shape file) into your favorite GIS – software tool and save it to the
GeoJSON file format. For example, in QGIS, right-click on the opened vector layer and select “Save As…”.
Via the GDAL/OGR command-line tools (https://gdal.org/) by issuing the command:
“ogr2ogr -f GeoJSON -t_srs crs:84 /path/to/output.geojson /path/to/input.shp”
Via one of following online convertor tools:
Refer to here for a detailed description of each of the aforementioned procedures.
7.3.4. Label¶
A freeform text to be used as job description for identification of this job. Refer to the FS-TEP User Manual for further details on how to access the job details (i.e. input, output and logs).
7.4. Run the job¶
Once all parameters have been properly filled in, click on the button “Run Job”
 and see the running job in the “JOBS” tab of the
data panel.
and see the running job in the “JOBS” tab of the
data panel.Refer to the FS-TEP User Manual for further details on how to access the job details (i.e. input, output and logs)
7.5. Service outputs¶
The primary output of this service is an output GeoJSON string containing the harvest date for each field that has been posted in the input GeoJSON string. The returned output GeoJSON string is identical to the input GeoJSON string but with the “harvest_date” property added to the “properties” property of each specified geometry. In case the harvest date could not be calculated for whatever reason, it is set to “null”.
An example output GeoJSON is given below:
- {
“type”:”FeatureCollection”,
“name”:”Example_GeoJSON”,
“crs”: {
},
“features”: [
{“type”:”Feature”,”properties”:{“id”:1,”harvest_date”:”2019-06-24”},”geometry”:{“type”:”MultiPolygon”,”coordinates”:[[[[4.896910356672477,50.90956394502875],[4.897672561502436,50.9097144373868],[4.898211494210487,50.9086852541274],[4.897387697071037,50.90850563018849],[4.896910356672477,50.90956394502875]]]]}},
{“type”:”Feature”,”properties”:{“id”:2,”harvest_date”:”2019-02-21”},”geometry”:{“type”:”MultiPolygon”,”coordinates”:[[[[4.89061254302696,50.910656217222545],[4.891151475735012,50.91085039626248],[4.891898282487598,50.910136784308904],[4.891328553624801,50.90993774773111],[4.89061254302696,50.910656217222545]]]]}}
]
}
Refer to the “Geometry GeoJSON” input parameter for further details about the content of a GeoJSON string.
8. SEN2AGRIL3A: Generating cloud-free mosaic from Sentinel2 imagery¶
8.1. Description¶
The Sen2AGRI Level3A processor provides a cloud-free composite of surface reflectance values in the 10 S2 bands designed for land observation and keeping their native spatial resolution (10 or 20 meters). The product is delivered on a monthly basis.
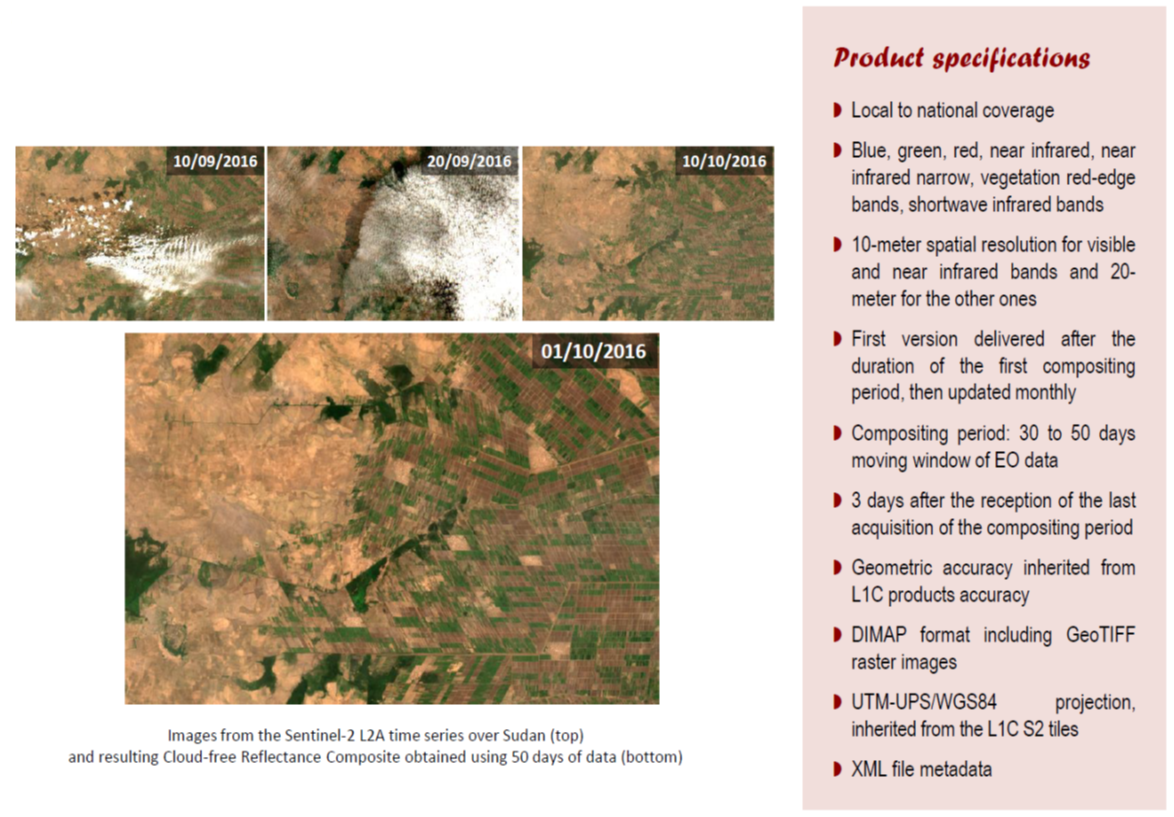
Complete specifications are detailed in the table below.
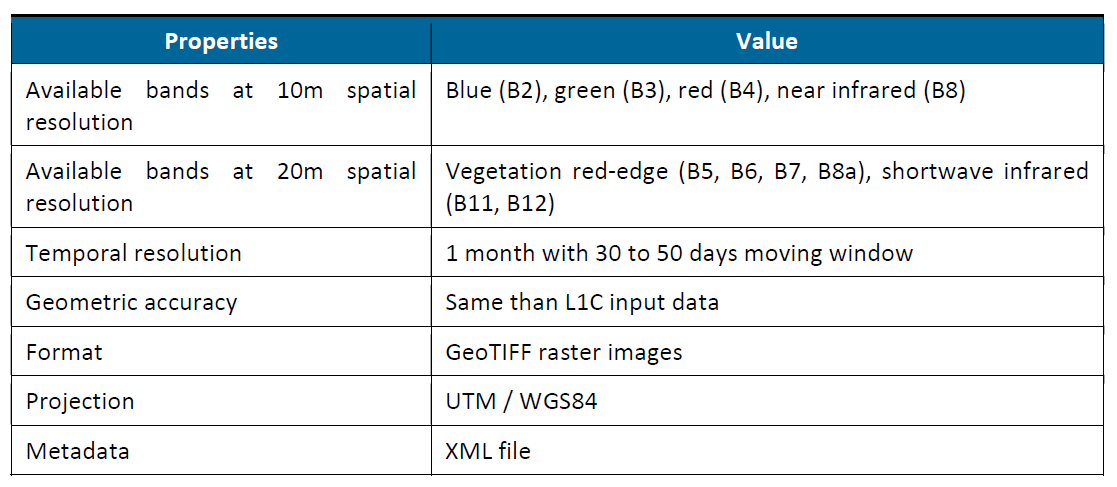
The product is delivered with several masks that will help appraising its quality:
the number of valid observations over the period used to generate the composite;
the status of the pixel over the period: no-data (pixel never observed during the compositing period), cloud (pixel always cloudy during the compositing period), snow (pixel always covered by snow for the available cloud-free observations), water (pixel always covered by water for the available cloud-free observations), land (pixel free from cloud / cloud shadow, snow and water at least once during the compositing period);
the weighted average of dates used in the synthesis (which informs about the date within the compositing period from which the synthesis is representative).
Further details can be found in the Sen2AGRI Software User Manual.
Note this service and product specification has been developed within the ESA-sponsored Sentinel-2 for Agriculture (Sen2Agri) project. Further details of this project and its products can be found here: http://www.esa-sen2agri.org/.
8.2. Select the processing¶
Login to the platform as detailed in the FS-TEP User Manual
Down the left hand side is a menu containing amongst others the “Services”
 button: clicking on it brings up a panel
allowing user to search for available services that can be run on the
data.
button: clicking on it brings up a panel
allowing user to search for available services that can be run on the
data.

Select the processing service “Sen2AgriL3A” from the available list of FS-TEP services. The “Sen2AgriL3A” panel is displayed with parameter values to be filled in.
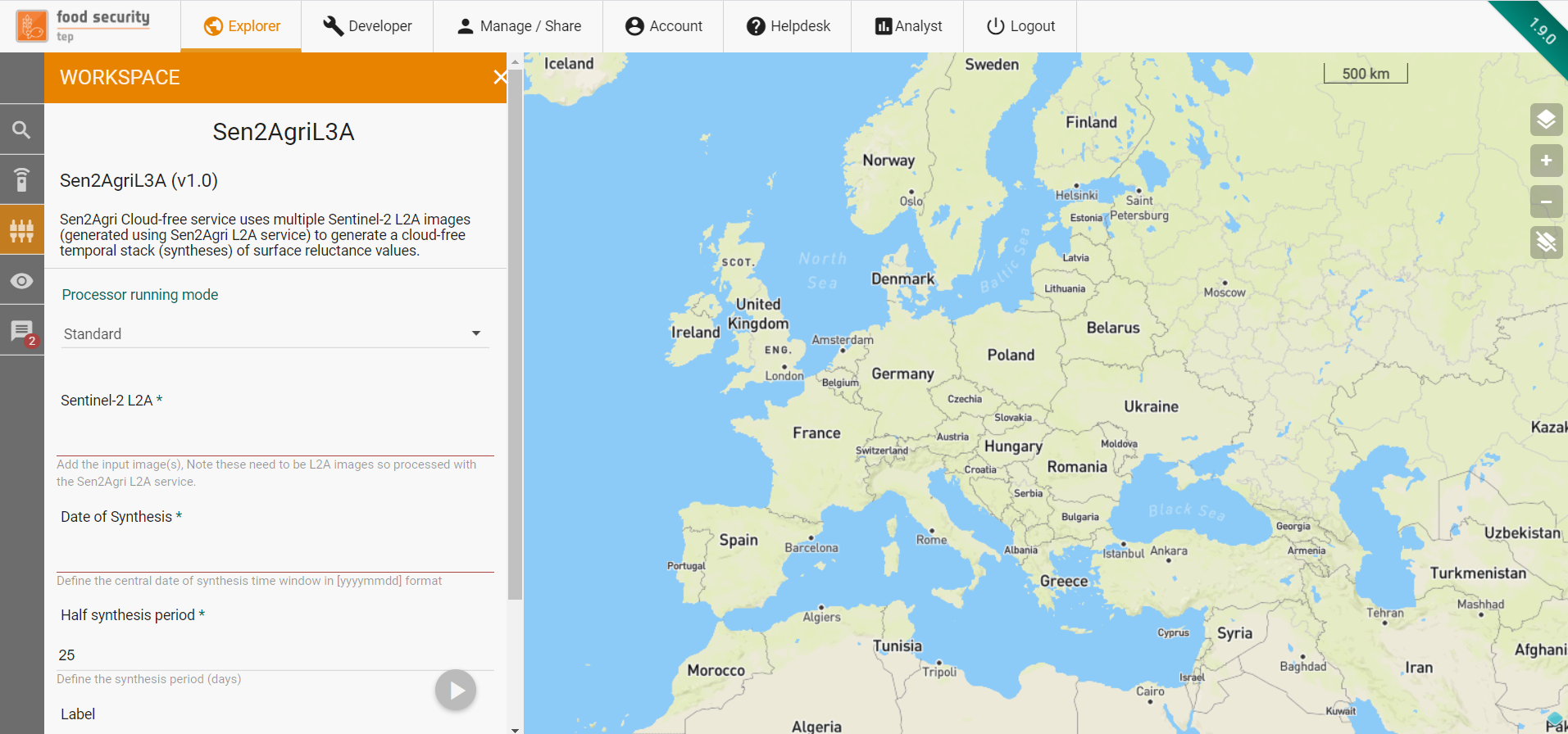
8.3. Fill the parameters¶
8.3.1. Processor running mode¶
Set the “Processor running mode” to one of following values:
Standard: indicates that this processor should be executed as a single-shot process containing the input data as indicated in the “Sentinel-2 L2A” parameter.
Systematic: indicates that this processor should be executed in systematic mode, meaning that the processor will generate monthly cloud-free composite images between a given time period. In case the user selects “Systematic”, this processor enables some additional parameters identifying the input data to be processed which are detailed below.
8.3.2. Sentinel-2 L2A¶
Drag and drop a data basket filled with the appropriate Sentinel-2 L2A files into the field. Refer to the FS-TEP User Manual for further details on how to search and select Sentinel-2 L2A files and how to add these files to a data basket.
Note that this parameter is only applicable in case the “Processor running mode” field is set to “Standard”.
8.3.3. Date of synthesis¶
The date of the synthesis, which must be defined as the central date of the synthesis time window. The format of the date should be YYYYMMDD.
For example, if set to “20201015” (i.e. October 15th 2020) and in case the “Half synthesis period” is set to 15 days, the processor will generate a cloud-free composite product containing data between 20201001 (i.e. October 1st 2020) and 20201030 (i.e. October 30th 2020).
8.3.4. Half synthesis period¶
The half synthesis period (in days). Valid values are within the range between 15 and 25 days. For example, setting this value to 15 indicates that 2x15=30 days should be used as moving time window using “Date of synthesis” as the central date of the synthesis time window.
This parameter defaults to 25 days which is advised in case of very cloudy observations.
8.3.5. Label¶
A freeform text to be used as job description for identification of this job. Refer to the FS-TEP User Manual for further details on how to access the job details (i.e. input, output and logs).
8.3.6. Product start date¶
The date at which the systematic processing should start.
Select the desired date from the date widget that pops up when clicking the field. Note that the date can also filled in manually by entering the values in the format DD-MM-YYYY.
Note that this field is only available in case the “Processor running mode” field is set to “Systematic”.
8.3.7. Product end date¶
The date at which the systematic processing should end. Note that the “Product end date” is optional and is only available in case the “Processor running mode” field is set to “Systematic”. If not provided, the systematic processing will continue generating cloud-free mosaic products forever (i.e. until all user TEP-coins have been consumed).
8.3.8. Collection¶
The collection identifier identifying the type of data for which a cloud-free mosaic should be generated. Its value should be set to “Sentinel-2”.
Note that this field is only available in case the “Processor running mode” field is set to “Systematic”.
8.3.9. Processing level¶
The processing level identifying the type of input Sentinel-2 data. Can be either L1C or L2A. If set to L1C, the Sen2COR tool is applied first to generate a corresponding Sentinel-2 L2A (i.e. atmospherically corrected) image. To gain computation time, it is advised to set this parameter to L2A.
Select the appropriate processing level from the dropdown list.
Note that this field is only available in case the “Processor running mode” field is set to “Systematic” and in case the “Collection” field is set to “Sentinel-2”.
8.3.10. AOI¶
The AOI defining the area for which a cloud-free composite should be generated. As detailed in the FS-TEP User Manual, the AOI can be specified in two ways:
By manually entering a polygon in the OGC WKT (Well-Known Text) format in the “AOI” text field. For example, the WKT polygon “POLYGON((1 2,1 4,3 4,3 2,1 2))” indicates a rectangle whose four corners are indicated by (1,2), (1,4), (3,4), and (3,2). Note that a polygon must be closed, so the first and last points in the provided WKT must match. Refer to here for further details on the WKT format.
By drawing or importing an AOI using one of the activated AOI buttons, as shown in the figure below. Refer to the FS-TEP User Manual for further details.
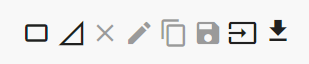
For example, the figure below shows a rectangular AOI covering the Belgium and Luxemburg area.

8.3.11. Cloud coverage¶
The maximum allowed cloud cover percentage. The default value is 10 meaning that only images with max. 10% cover will be used in this processor.
Note that this field is only available in case the “Processor running mode” field is set to “Systematic”.
8.4. Run the job¶
Once all parameters have been properly filled in, click on the button “Run Job”
 and see the running job in the “JOBS” tab of the
data panel.
and see the running job in the “JOBS” tab of the
data panel.Refer to the FS-TEP User Manual for further details on how to access the job details (i.e. input, output and logs)
8.5. Service outputs¶
The primary output is the cloud-free temporal composite in a GeoTIFF format. This is provided within the product formation as defined by the Sen2Agri service. This contains a zipped folder with various subfolders containing additional data and information such as auxiliary files and legacy data. Further details are available on the Sen2Agri website.
Additionally, the input images are provided as multi-band RGB images which can be visualised on the GeoBrowser. The resulting outputs GeoTIFF files can be downloaded, re-used or visualised in the FS-TEP GeoBrowser. The screenshot below shows the one of the input displayed in the FS-TEP GeoBrowser.
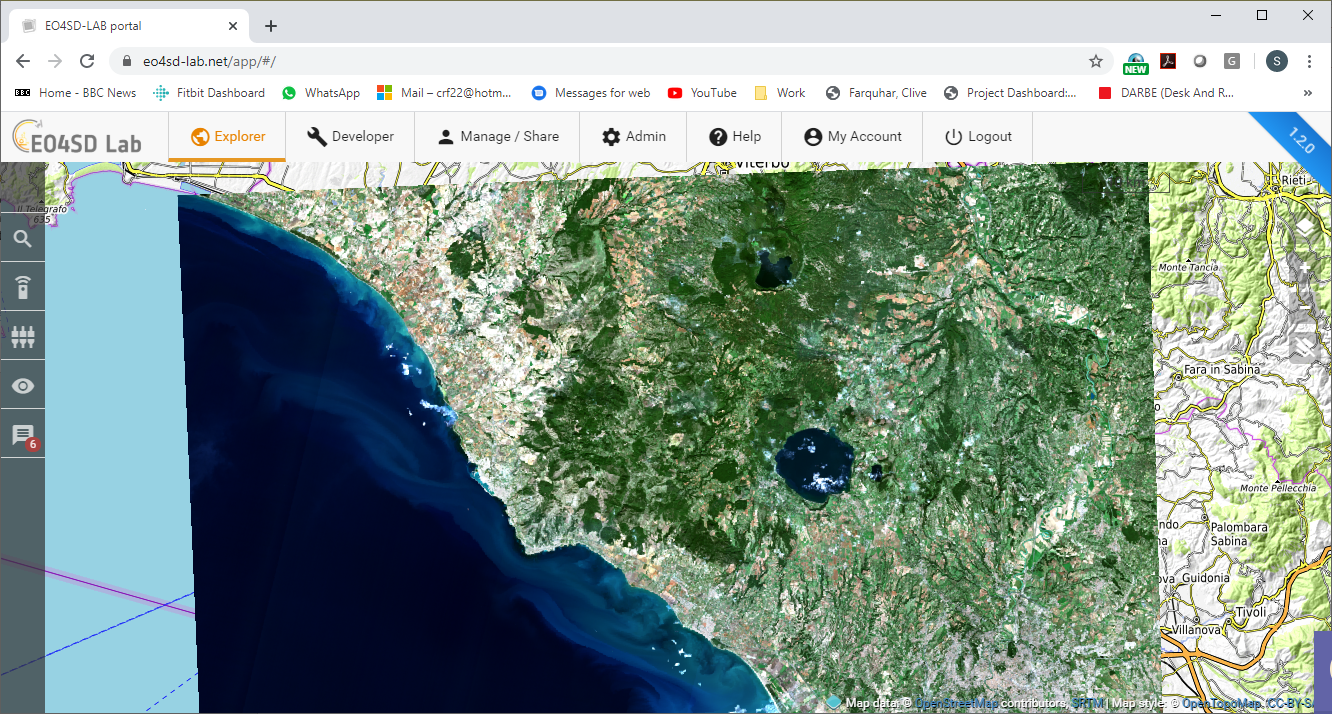
Further analysis can be undertaken in one of the GUI applications, such as QGIS, SNAP or MONTEVERDI.
9. SEN2AGRIL3B: Bio-physical parameters generation from Sentinel2 imagery¶
9.1. Description¶
The biophysical vegetation processor provides three types of products informing about the evolution of the green vegetation:
The NDVI, the most popular indicator operationally used for vegetation monitoring,
provided to ensure continuity with existing long-term time series and thus, allowing
anomalies detection;
The LAI, an intrinsic canopy primary variable that should not depend on observation
conditions, which determines the size of leaf interface for exchange of energy and mass
between the canopy and the atmosphere;
Phenology indices, also referred to as NDVI metrics, which inform about specific key
parameters of the growing season (starting date, season length and date of maximum
growth rate).
With regard to the LAI product, the system proposes three processing options (not mutually exclusive). First, LAI time series can be produced in near-real time based on a mono-date approach. For the second and third options, the LAI time series are built on a multi-temporal approach, i.e. each LAI value is estimated using more than one date as input. In the second option, the LAI value is also produced in near-real time based on “n” last acquisitions. The third option consists in a re-processing at the end of the season by fitting a phenological model, which should allow having a higher quality time series.
Complete specifications of all products generated by this processor are detailed in the table below:
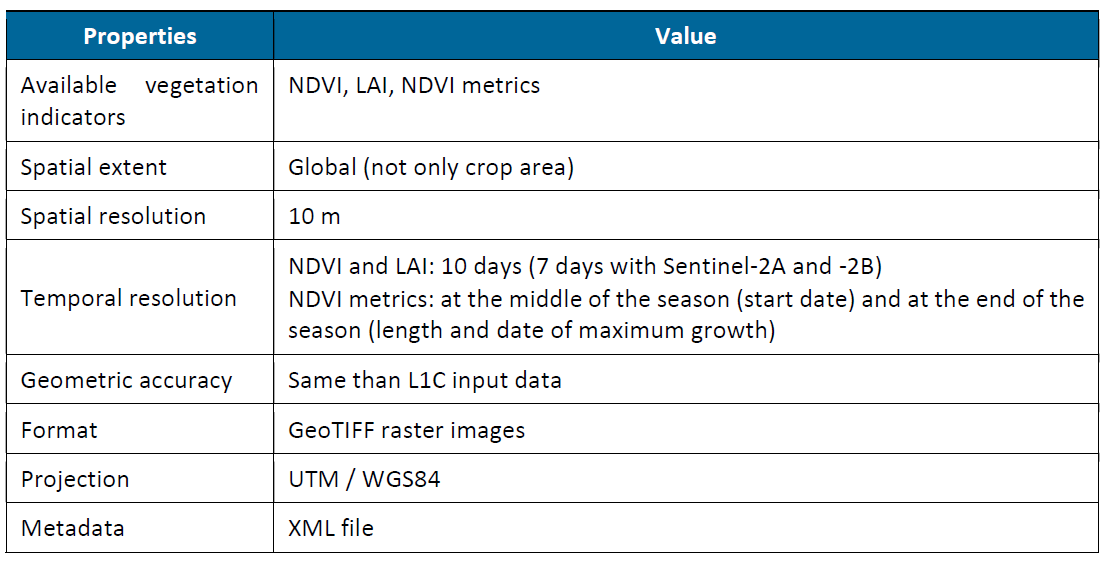
The products are delivered with several masks that will help appraising its quality:
For the NDVI maps:
The number of valid observations (i.e. cloud-free and land) over the period used the generate the NDVI;
The number of observations associated with the other statuses (“water”, “snow”, “cloud”, “cloud shadow”, “no data”) over the same period;
For the mono-date LAI maps:
The number of valid observations (i.e. cloud-free and land) over the period used the generate the LAI;
The number of observations associated with the other statuses (“water”, “snow”, “cloud”, “cloud shadow”, “no data”’) over the same period;
The uncertainty, which will represent Root Mean Square Error (RMSE) as a function of the estimated value.
For the multi-date LAI based on “n” last acquisitions: the number of valid observations (i.e. cloud-free and land) over the search window; knowing that the multi-date LAI will not be computed if this number is lower than 2);
For the LAI re-processed at the end of the season and for the NDVI metrics:
The number of valid observations (i.e. cloud-free and land) over the season, knowing that the re-processed LAI and the NDVI metrics will not be computed if this number is lower than 4);
The number of observations associated with the other statuses (“water”, “snow”, “cloud”, “cloud shadow”, “no data”’) over the same period.
Further details can be found in the Sen2AGRI Software User Manual.
9.2. Select the processing¶
Login to the platform as detailed in the FS-TEP User Manual
Down the left hand side is a menu containing amongst others the “Services”
 button: clicking on it brings up a panel
allowing user to search for available services that can be run on the
data.
button: clicking on it brings up a panel
allowing user to search for available services that can be run on the
data.

Select the processing service “Sen2AgriL3B” from the available list of FS-TEP services. The “Sen2AgriL3B” panel is displayed with parameter values to be filled in.
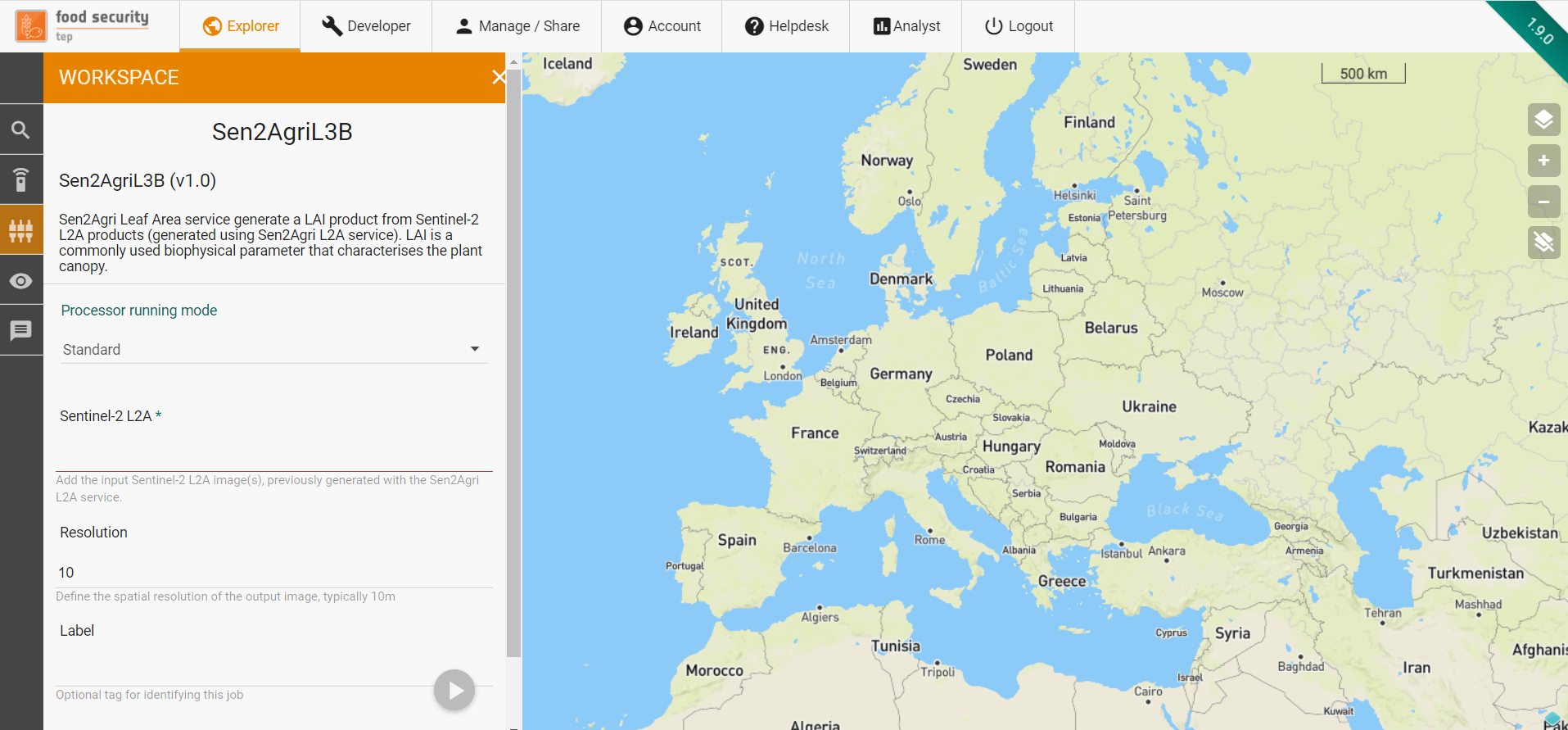
9.3. Fill the parameters¶
9.3.1. Processor running mode¶
Set the “Processor running mode” to one of following values:
Standard: indicates that this processor should be executed as a single-shot process containing the input data as indicated in the “Sentinel-2 L2A” parameter.
Systematic: indicates that this processor should be executed in systematic mode, meaning that the processor will generate bio-physical parameter images between a given time period. In case the user selects “Systematic”, this processor enables some additional parameters identifying the input data to be processed which are detailed below.
9.3.2. Sentinel-2 L2A¶
Drag and drop a data basket filled with the appropriate Sentinel-2 L2A files into the field. Refer to the FS-TEP User Manual for further details on how to search and select Sentinel-2 L2A files and how to add these files to a data basket.
Note that this parameter is only applicable in case the “Processor running mode” field is set to “Standard”.
9.3.3. Resolution¶
The desired spatial resolution (in meter) of the generated output products. Defaults to 10 (meter).
9.3.4. Label¶
A freeform text to be used as job description for identification of this job. Refer to the FS-TEP User Manual for further details on how to access the job details (i.e. input, output and logs).
9.3.5. Product start date¶
The date at which the systematic processing should start.
Select the desired date from the date widget that pops up when clicking the field. Note that the date can also filled in manually by entering the values in the format DD-MM-YYYY.
Note that this field is only available in case the “Processor running mode” field is set to “Systematic”.
9.3.6. Product end date¶
The date at which the systematic processing should end. Note that the “Product end date” is optional and is only available in case the “Processor running mode” field is set to “Systematic”. If not provided, the systematic processing will continue generating output products forever (i.e. until all user TEP-coins have been consumed).
9.3.7. Collection¶
The collection identifier identifying the type of data for which a product should be generated. Its value should be set to “Sentinel-2”.
Note that this field is only available in case the “Processor running mode” field is set to “Systematic”.
9.3.8. Processing level¶
The processing level identifying the type of input Sentinel-2 data.
Select the appropriate processing level from the dropdown list. Its value should be set to “L2A”.
Note that this field is only available in case the “Processor running mode” field is set to “Systematic” and in case the “Collection” field is set to “Sentinel-2”.
9.3.9. AOI¶
The AOI defining the area for which a cloud-free composite should be generated. As detailed in the FS-TEP User Manual, the AOI can be specified in two ways:
By manually entering a polygon in the OGC WKT (Well-Known Text) format in the “AOI” text field. For example, the WKT polygon “POLYGON((1 2,1 4,3 4,3 2,1 2))” indicates a rectangle whose four corners are indicated by (1,2), (1,4), (3,4), and (3,2). Note that a polygon must be closed, so the first and last points in the provided WKT must match. Refer to here for further details on the WKT format.
By drawing or importing an AOI using one of the activated AOI buttons, as shown in the figure below. Refer to the FS-TEP User Manual for further details.
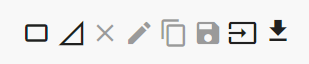
For example, the figure below shows a rectangular AOI covering the Belgium and Luxemburg area.

9.3.10. Cloud coverage¶
The maximum allowed cloud cover percentage. The default value is 10 meaning that only images with max. 10% cover will be used in this processor.
Note that this field is only available in case the “Processor running mode” field is set to “Systematic”.
9.4. Run the job¶
Once all parameters have been properly filled in, click on the button “Run Job”
 and see the running job in the “JOBS” tab of the
data panel.
and see the running job in the “JOBS” tab of the
data panel.Refer to the FS-TEP User Manual for further details on how to access the job details (i.e. input, output and logs)
9.5. Service outputs¶
The primary output is the cropland mask which is a binary map separating annual cropland areas and other areas at 10 meters spatial resolution. This mask is produced along the agricultural season, on a monthly basis to serve for instance as a mask to monitor crop growing conditions. Its accuracy is expected to increase along the season as long as new images are integrated.
The product is delivered with several masks that will inform about the number of dates (i.e. L2A products) which are associated with the different classes resulting from the cloud detection (land, water, snow, cloud, cloud shadow and no data) during the period used to generate the mask. The metadata file contains the thematic accuracy figures (overall accuracy and contingency matrix).
Further details about the file format, content, naming conventions and structure of the generated zip file can be found on the Sen2Agri website
The resulting outputs GeoTIFF files can be downloaded, re-used or visualised in the FS-TEP GeoBrowser.
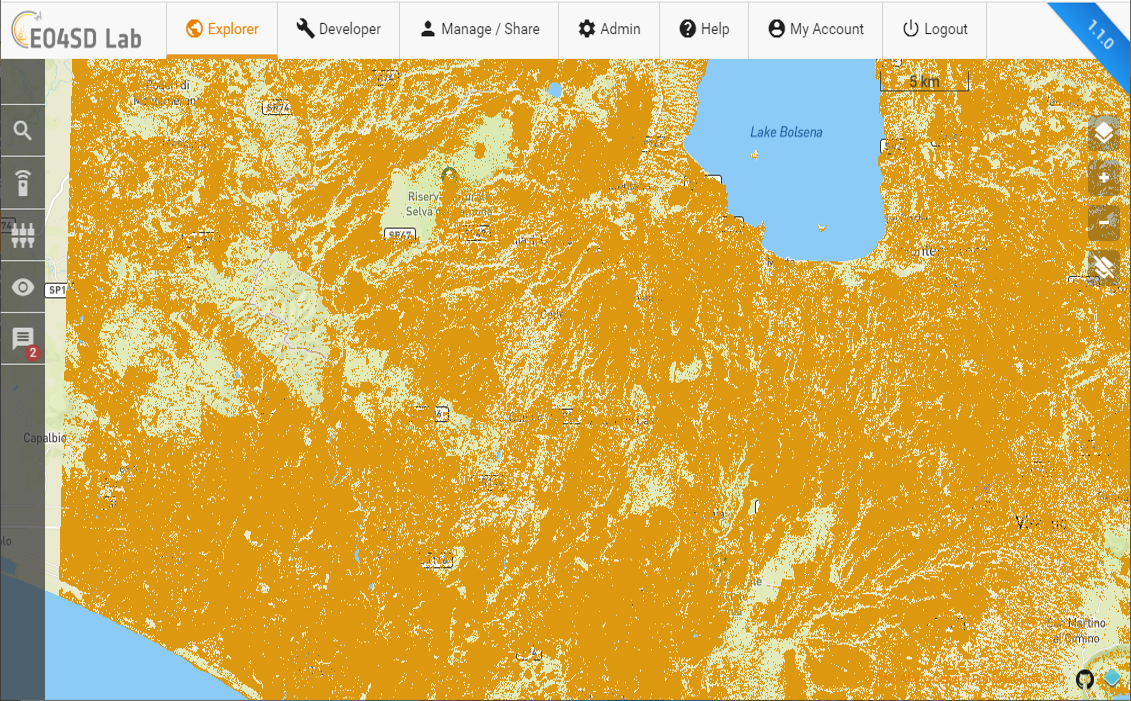
Further analysis can be undertaken in one of the GUI applications, such as QGIS, SNAP or MONTEVERDI.
10. SEN2AGRIL4A: Generating crop land mask from Sentinel2 imagery¶
10.1. Description¶
The cropland mask consists in a binary map separating annual cropland areas and other areas at 10 meters spatial resolution. This mask is produced along the agricultural season, on a monthly basis to serve for instance as a mask to monitor crop growing conditions. Its accuracy is expected to increase along the season as long as new images are integrated.

Complete specifications are provided in the table below.

The product is delivered with several masks that will inform about the number of dates (i.e. L2A products) which are associated with the different classes resulting from the cloud detection (land, water, snow, cloud, cloud shadow and no data) during the period used to generate the mask. The metadata file contains the thematic accuracy figures (overall accuracy and contingency matrix).
Further details can be found in the Sen2AGRI Software User Manual.
Note this service and product specification has been developed within the ESA-sponsored Sentinel-2 for Agriculture (Sen2Agri) project. Further details of this project and its products can be found here: http://www.esa-sen2agri.org/.
10.2. Select the processing¶
Login to the platform as detailed in the FS-TEP User Manual
Down the left hand side is a menu containing amongst others the “Services”
 button: clicking on it brings up a panel
allowing user to search for available services that can be run on the
data.
button: clicking on it brings up a panel
allowing user to search for available services that can be run on the
data.

Select the processing service “Sen2AgriL4A” from the available list of FS-TEP services. The “Sen2AgriL4A” panel is displayed with parameter values to be filled in.
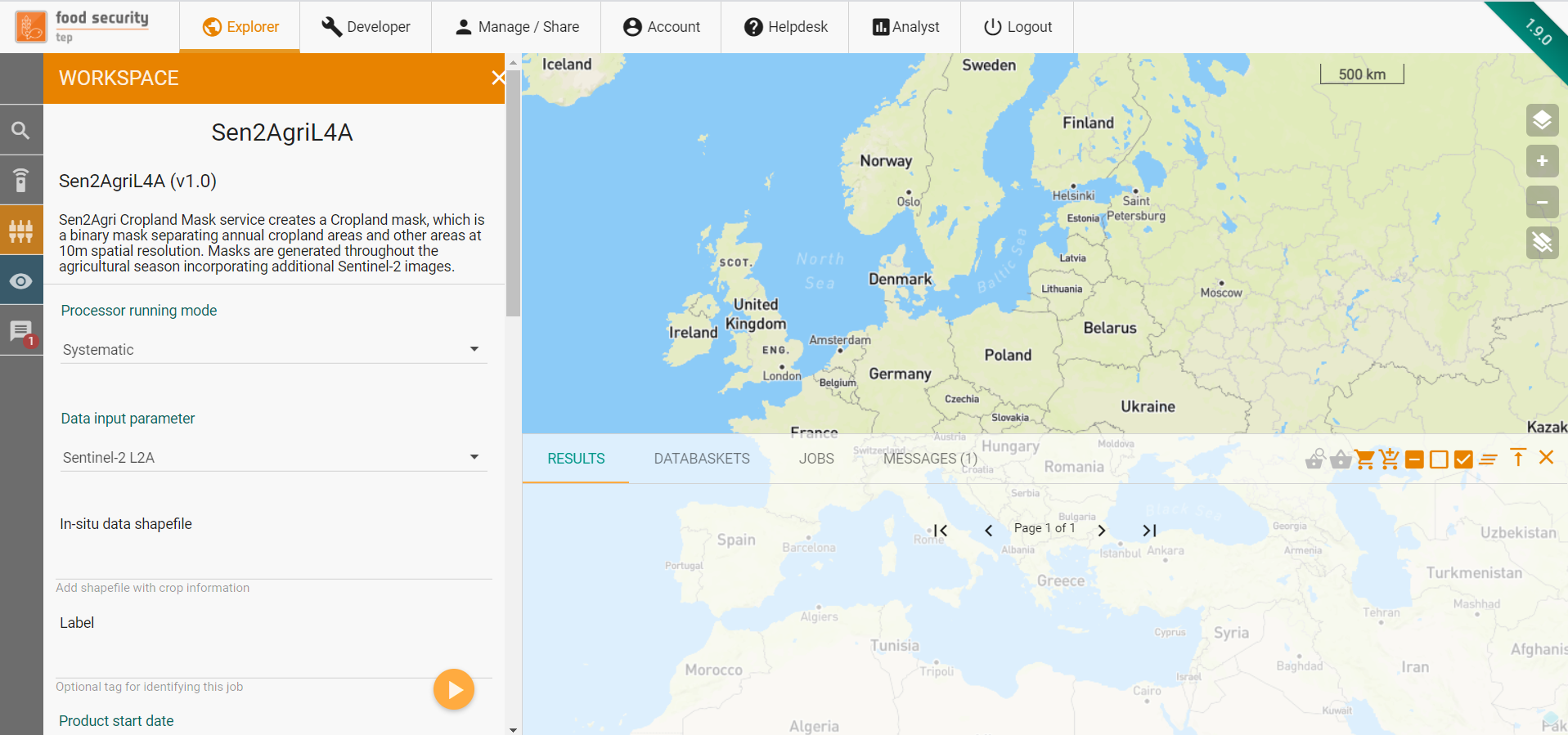
10.3. Fill the parameters¶
10.3.1. Processor running mode¶
Set the “Processor running mode” to one of following values:
Standard: indicates that this processor should be executed as a single-shot process containing the input data as indicated in the “Sentinel-2 L2A” parameter.
Systematic: indicates that this processor should be executed in systematic mode, meaning that the processor will generate monthly cropland mask images between a given time period. In case the user selects “Systematic”, this processor enables some additional parameters identifying the input data to be processed which are detailed below.
10.3.2. Sentinel-2 L2A¶
Drag and drop a data basket filled with the appropriate Sentinel-2 L2A files into the field. Refer to the FS-TEP User Manual for further details on how to search and select Sentinel-2 L2A files and how to add these files to a data basket.
Note that this parameter is only applicable in case the “Processor running mode” field is set to “Standard”.
10.3.3. In-situ data shapefile¶
The shapefile containing the cropland information. It contains samples of the main crops as well as non-crop areas spread throughout the considered site. The in-situ data should be gathered in a single zipped shapefile, projected in the WGS 84/UTM grid system, containing both cropland and no-cropland information. If not provided, the default 2015 ESA-CCI landcover map is used.
The shapefile should be a zip-file containing all shapefile components (.shp, .shx, .prj, .dbf). The format of the shapefile attribute table is presented in:
Variable Name |
Des cription |
Var. Type |
Var. Length |
Var. values / comments |
Null accepted |
|---|---|---|---|---|---|
ID |
Feature ID |
Numeric |
6 |
000000 - 999999 |
N |
CROP |
Binary Class |
Numeric |
1 |
0 if non- cropland 1 if cropland |
N |
LC |
Land Cover |
Text |
70 |
Name of the crop type or the non-crop type class |
N |
CODE |
Code of the class |
Numeric (Long integer) |
8 |
Cfr. JECAM Gu idelines |
N |
IR RIGATION |
Inf ormation about ir rigation of the field |
Numeric |
1 |
Only if known: 0 = not c oncerned or inf ormation not a vailable 1 = i rrigated 2 = not i rrigated |
Y |
Refer to Sen2AGRI Software User Manual for further details on the specifications of the in-situ data shapefile.
10.3.4. Label¶
A freeform text to be used as job description for identification of this job. Refer to the FS-TEP User Manual for further details on how to access the job details (i.e. input, output and logs).
10.3.5. Product start date¶
The date at which the systematic processing should start.
Select the desired date from the date widget that pops up when clicking the field. Note that the date can also filled in manually by entering the values in the format DD-MM-YYYY.
Note that this field is only available in case the “Processor running mode” field is set to “Systematic”.
10.3.6. Product end date¶
The date at which the systematic processing should end. Note that the “Product end date” is optional and is only available in case the “Processor running mode” field is set to “Systematic”. If not provided, the systematic processing will continue generating cropland mask products forever (i.e. until all user TEP-coins have been consumed).
10.3.7. Collection¶
The collection identifier identifying the type of data for which a cropland mask should be generated. Its value should be set to “Sentinel-2”.
Note that this field is only available in case the “Processor running mode” field is set to “Systematic”.
10.3.8. Processing level¶
The processing level identifying the type of input Sentinel-2 data. Should be set to “L2A”.
Select the appropriate “L2A” processing level from the dropdown list.
Note that this field is only available in case the “Processor running mode” field is set to “Systematic” and in case the “Collection” field is set to “Sentinel-2”.
10.3.9. AOI¶
The AOI defining the area for which a cloud-free composite should be generated. As detailed in the FS-TEP User Manual, the AOI can be specified in two ways:
By manually entering a polygon in the OGC WKT (Well-Known Text) format in the “AOI” text field. For example, the WKT polygon “POLYGON((1 2,1 4,3 4,3 2,1 2))” indicates a rectangle whose four corners are indicated by (1,2), (1,4), (3,4), and (3,2). Note that a polygon must be closed, so the first and last points in the provided WKT must match. Refer to here for further details on the WKT format.
By drawing or importing (from a shapefile) an AOI using one of the activated AOI buttons, as shown in the figure below. Refer to the FS-TEP User Manual for further details.
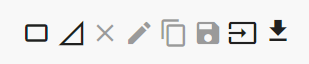
For example, the figure below shows a rectangular AOI covering the Belgium and Luxemburg area.

10.3.10. Cloud coverage¶
The maximum allowed cloud cover percentage. The default value is 10 meaning that only images with max. 10% cover will be used in this processor.
Note that this field is only available in case the “Processor running mode” field is set to “Systematic”.
10.4. Run the job¶
Once all parameters have been properly filled in, click on the button “Run Job”
 and see the running job in the “JOBS” tab of the
data panel.
and see the running job in the “JOBS” tab of the
data panel.Refer to the FS-TEP User Manual for further details on how to access the job details (i.e. input, output and logs)
10.5. Service outputs¶
The primary output is a GeoTIFF of the cropland mask which is a binary mask at 10 meters’ spatial resolution. The cropland mask is provided in two versions:
A single-band GeoTIFF for use and visualisation on the Analyst viewer
The crop type map within the product format as defined by the Sen2Agri service. This contains a zipped folder with various subfolders containing additional data and information such as auxiliary files and legacy data. Further details are available on the Sen2Agri website
The details of the primary output (the L4A file is provided below).
Correspondent file |
Dynamic Cropland Mask |
|---|---|
Information type |
Classified images of cropland extent |
Raster format |
GeoTIFF |
Resolution |
10m |
Projection Type |
WGS84 Transverse Mercator |
Bit depth |
16-bit signed integer (single band) |
Processing level |
Classified Image (L4B) |
Naming convention |
S2Agri_L4B_[Input_Sentinel-2_L2A].tif |
The image below shows a Crop Type map of central Netherlands from April 2020, displayed in the Analyst viewer.
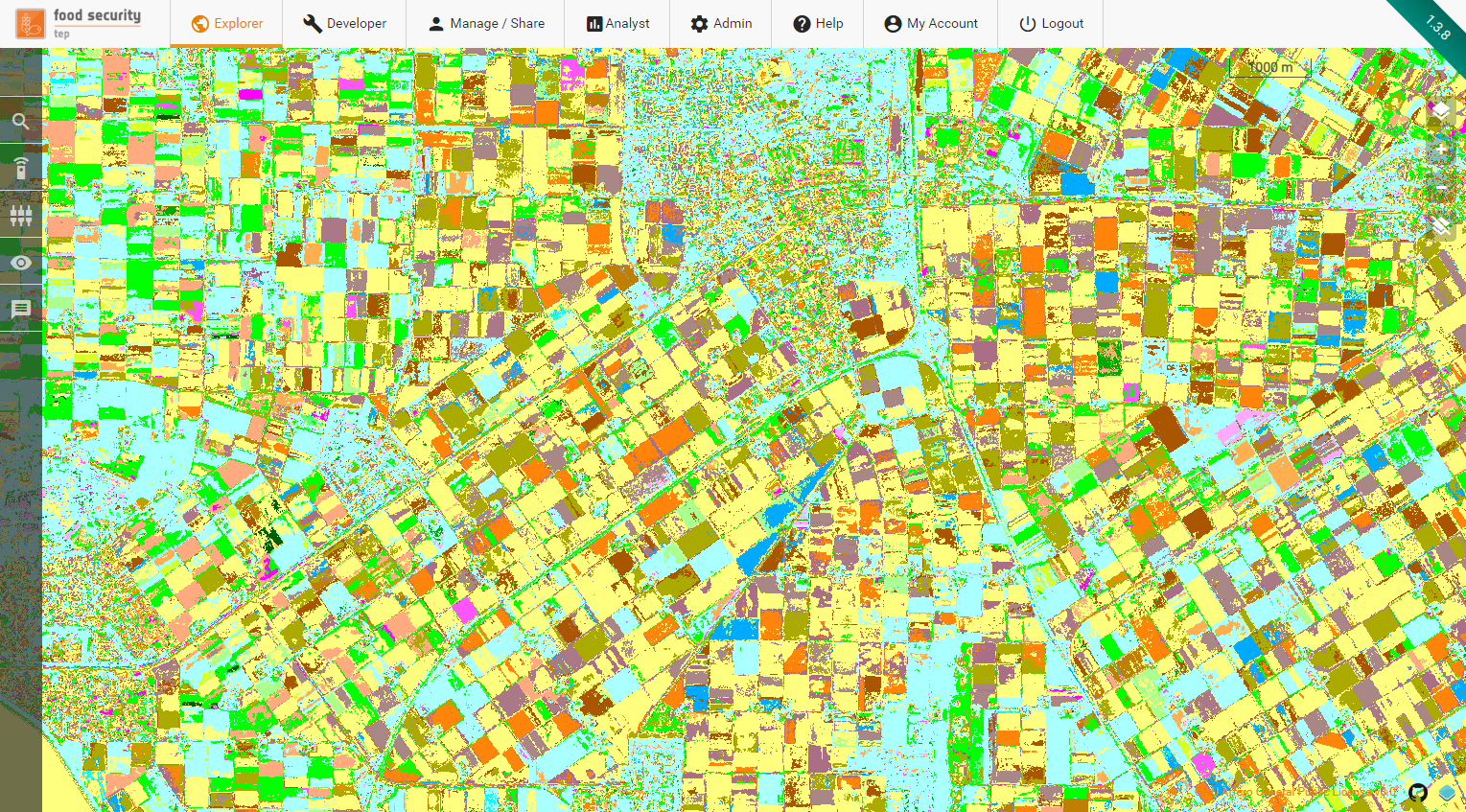
Further analysis can be undertaken in one of the GUI applications, such as QGIS, SNAP or MONTEVERDI.
11. SEN2AGRIL4B: Generating crop type map from Sentinel2 imagery¶
11.1. Description¶
The cropland type product is a map of the main crop types or groups at 10 meters spatial resolution. Crop types are classified only over the crop area identified in the crop mask. The map is generated twice over the season, with a first delivery at the middle of the season and the second one at the end. The accuracy expected to increase along the season as long as new images are integrated and crops are growing.
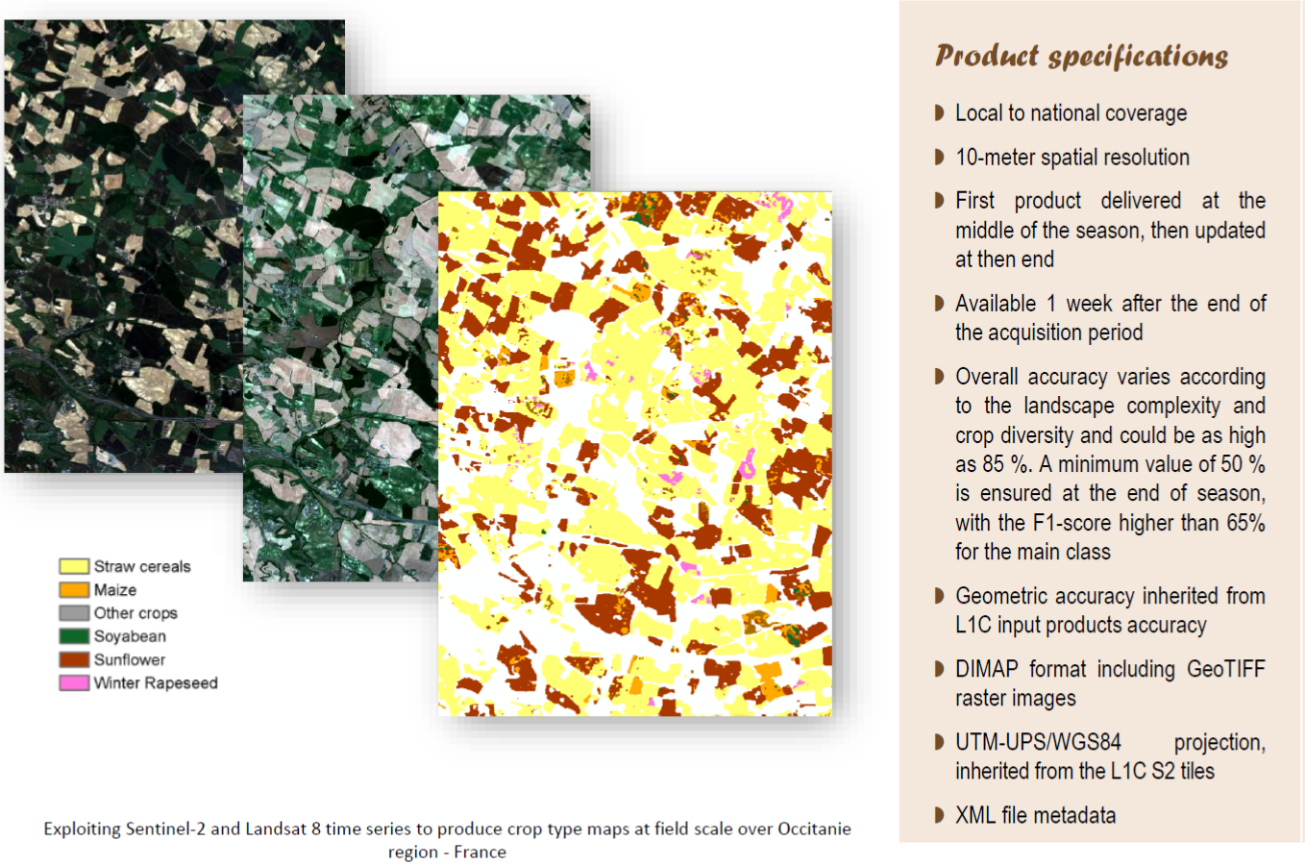
Complete specifications are provided in the table below:
Properties |
Value |
|---|---|
Spatial resolution |
10 meter |
Temporal resolution |
Twice over the growing season: first product delivered after an initialization period (up to 6 months); second delivery at the end |
Legend |
Same as in-situ data provided by users |
Geometric accuracy |
Same than L1C input data |
Thematic accuracy |
Progressively increasing along the season Overall accuracy of 50% at the middle of the season and of F1-Score higher than 65% for the main classes |
Format |
GEOTIFF raster images |
Projection |
UTM / WGS84 |
Metadata |
XML file |
The product is delivered with several masks that will inform about the number of dates (i.e. L2A products) which are associated with the different classes resulting from the cloud detection (land, water, snow, cloud, cloud shadow and no data) during the period used to generate the mask. The metadata file contains the thematic accuracy figures (overall accuracy and contingency matrix).
Further details can be found in the Sen2AGRI Software User Manual.
Note this service and product specification has been developed within the ESA-sponsored Sentinel-2 for Agriculture (Sen2Agri) project. Further details of this project and its products can be found here: http://www.esa-sen2agri.org/.
11.2. Select the processing¶
Login to the platform as detailed in the FS-TEP User Manual
Down the left hand side is a menu containing amongst others the “Services”
 button: clicking on it brings up a panel
allowing user to search for available services that can be run on the
data.
button: clicking on it brings up a panel
allowing user to search for available services that can be run on the
data.

Select the processing service “Sen2AgriL4B” from the available list of FS-TEP services. The “Sen2AgriL4B” panel is displayed with parameter values to be filled in.
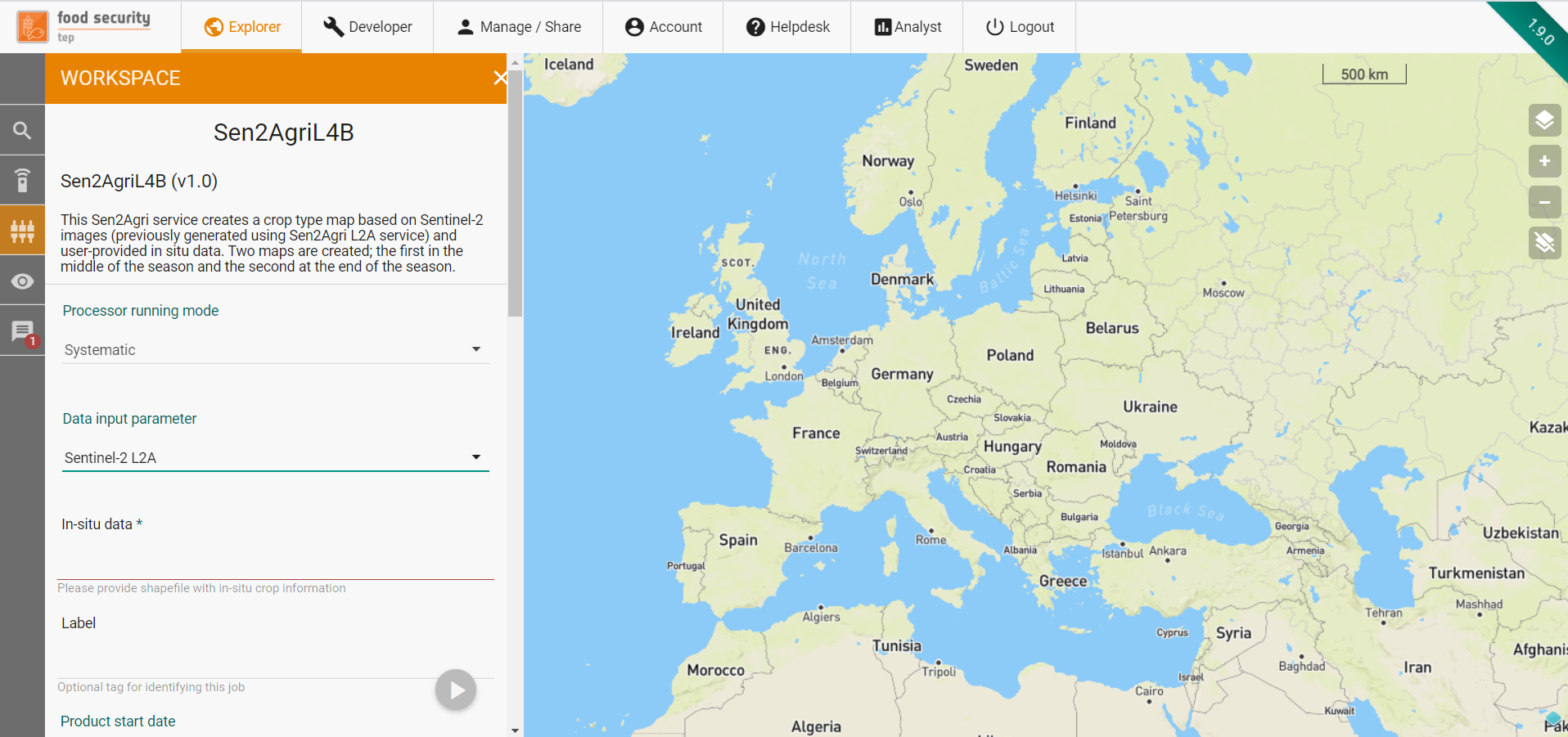
11.3. Fill the parameters¶
11.3.1. Processor running mode¶
Set the “Processor running mode” to one of following values:
Standard: indicates that this processor should be executed as a single-shot process containing the input data as indicated in the “Sentinel-2 L2A” parameter.
Systematic: indicates that this processor should be executed in systematic mode, meaning that the processor will generate monthly crop type map images between a given time period. In case the user selects “Systematic”, this processor enables some additional parameters identifying the input data to be processed which are detailed below.
11.3.2. Sentinel-2 L2A¶
Drag and drop a data basket filled with the appropriate Sentinel-2 L2A files into the field. Refer to the FS-TEP User Manual for further details on how to search and select Sentinel-2 L2A files and how to add these files to a data basket.
Note that this parameter is only applicable in case the “Processor running mode” field is set to “Standard”.
11.3.3. In-situ data¶
The shapefile containing the in-situ crop information. If not provided, the default 2015 ESA-CCI landcover map is used. The shapefile should be a zip-file containing all shapefile components (.shp, .shx, .prj, .dbf).
The shapefile contains samples of the main crops as well as non-crop areas spread throughout the considered site. The in-situ data should be gathered in a single zipped shapefile, projected in the WGS 84/UTM grid system, containing both cropland and no-cropland information.
The format of the shapefile attribute table is presented in:
Variable Name |
Des cription |
Var. Type |
Var. Length |
Var. values / comments |
Null accepted |
|---|---|---|---|---|---|
ID |
Feature ID |
Numeric |
6 |
000000 - 999999 |
N |
CROP |
Binary Class |
Numeric |
1 |
0 if non- cropland 1 if cropland |
N |
LC |
Land Cover |
Text |
70 |
Name of the crop type or the non-crop type class |
N |
CODE |
Code of the class |
Numeric (Long integer) |
8 |
Cfr. JECAM Gu idelines |
N |
IR RIGATION |
Inf ormation about ir rigation of the field |
Numeric |
1 |
Only if known: 0 = not c oncerned or inf ormation not a vailable 1 = i rrigated 2 = not i rrigated |
Y |
Refer to Sen2AGRI Software User Manual for further details on the specifications of the in-situ data shapefile.
11.3.4. Label¶
A freeform text to be used as job description for identification of this job. Refer to the FS-TEP User Manual for further details on how to access the job details (i.e. input, output and logs).
11.3.5. Product start date¶
The date at which the systematic processing should start.
Select the desired date from the date widget that pops up when clicking the field. Note that the date can also filled in manually by entering the values in the format DD-MM-YYYY.
Note that this field is only available in case the “Processor running mode” field is set to “Systematic”.
11.3.6. Product end date¶
The date at which the systematic processing should end. Note that the “Product end date” is optional and is only available in case the “Processor running mode” field is set to “Systematic”. If not provided, the systematic processing will continue generating crop type maps forever (i.e. until all user TEP-coins have been consumed).
11.3.7. Collection¶
The collection identifier identifying the type of data for which a crop type map should be generated. Should be set to “Sentinel-2”.
Note that this field is only available in case the “Processor running mode” field is set to “Systematic”.
11.3.8. Processing level¶
The processing level identifying the type of input Sentinel-2 data. Should be set to “L2A”.
Select the appropriate “L2A” processing level from the dropdown list.
Note that this field is only available in case the “Processor running mode” field is set to “Systematic” and in case the “Collection” field is set to “Sentinel-2”.
11.3.9. AOI¶
The AOI defining the area for which a cloud-free composite should be generated. As detailed in the FS-TEP User Manual, the AOI can be specified in two ways:
By manually entering a polygon in the OGC WKT (Well-Known Text) format in the “AOI” text field. For example, the WKT polygon “POLYGON((1 2,1 4,3 4,3 2,1 2))” indicates a rectangle whose four corners are indicated by (1,2), (1,4), (3,4), and (3,2). Note that a polygon must be closed, so the first and last points in the provided WKT must match. Refer to here for further details on the WKT format.
By drawing or importing (from a shapefile) an AOI using one of the activated AOI buttons, as shown in the figure below. Refer to the FS-TEP User Manual for further details.
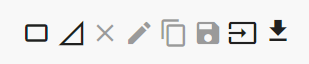
For example, the figure below shows a rectangular AOI covering the Belgium and Luxemburg area.

11.3.10. Cloud coverage¶
The maximum allowed cloud cover percentage. The default value is 10 meaning that only images with max. 10% cover will be used in this processor.
Note that this field is only available in case the “Processor running mode” field is set to “Systematic”.
11.4. Run the job¶
Once all parameters have been properly filled in, click on the button “Run Job”
 and see the running job in the “JOBS” tab of the
data panel.
and see the running job in the “JOBS” tab of the
data panel.Refer to the FS-TEP User Manual for further details on how to access the job details (i.e. input, output and logs)
11.5. Service outputs¶
The primary output is a GeoTIFF of the crop type map which is a map the main crop type groups at 10 meters’ spatial resolution. The crop type map is provided in three versions:
A single-band GeoTIFF for use and visualisation on the Analyst viewer
The crop type map within the product format as defined by the Sen2Agri service. This contains a zipped folder with various subfolders containing additional data and information such as auxiliary files and legacy data. Further details are available on the Sen2Agri website
A multiband RGB image which has an applied colour scheme for easier interpretation on the Analyst viewer.
The details of the primary output (the L4B file is provided below).
Correspondent file |
Crop Type Map |
|---|---|
Information type |
Classified images of crop type |
Raster format |
GeoTIFF |
Resolution |
10m |
Projection Type |
WGS84 Transverse Mercator |
Bit depth |
16-bit signed integer (single band) |
Processing level |
Classified Image (L4B) |
Naming convention |
S2Agri_L4B_[Input_Sentinel-2_L2A].tif |
The image below shows a Crop Type map of central Netherlands from April 2020, displayed in the Analyst viewer.
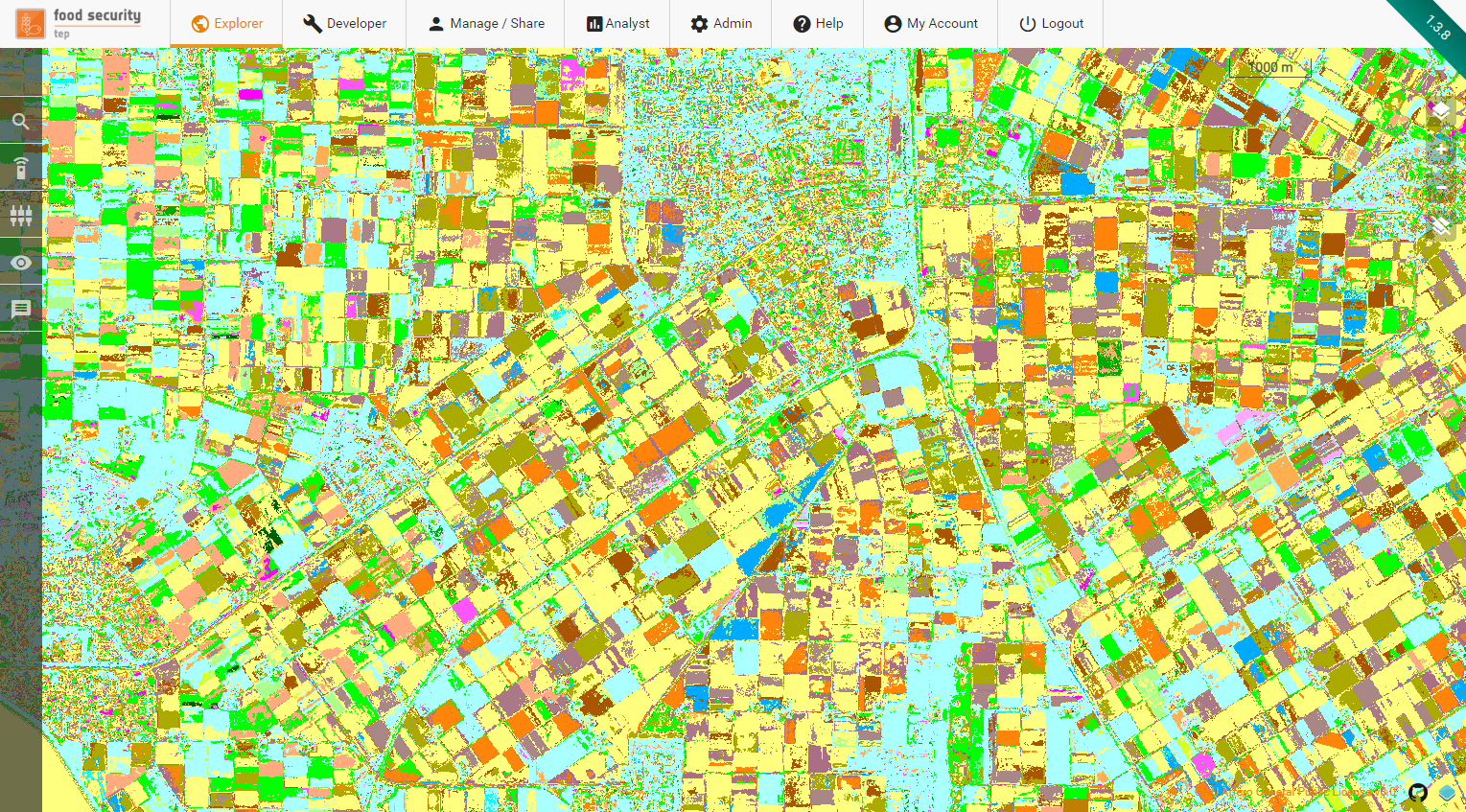
Further analysis can be undertaken in one of the GUI applications, such as QGIS, SNAP or MONTEVERDI.
12. Sen4Cap_Create_Site_And_Season: Creation of site and configuration of the season for the L4A and L4B processors¶
12.1. Description¶
This service will not provide directly output products but it will start the data retrieval and preprocessing that will allow user to generate higher level products such as
L3A processor that delivers biophysical indicators on vegetation status;
L4A processor that delivers crop type maps along the season;
L4B processor that delivers grassland mowing information along the season;
and allows user to combine intermediate output to build these higher levels products
Further details can be found in the Sen4CAP - Sentinels for Common Agricultural Policy System Software User Manual.
12.2. Select the processing¶
Login to the platform as detailed in the FS-TEP User Manual
Down the left hand side is a menu containing amongst others the “Services”
 button: clicking on it brings up a panel
allowing user to search for available services that can be run on the
data.
button: clicking on it brings up a panel
allowing user to search for available services that can be run on the
data.

Select the processing service “Sen4Cap_Create_Site_And_Season” from the available list of FS-TEP services. The “Sen4Cap_Create_Site_And_Season” panel is displayed with parameter values to be filled in.
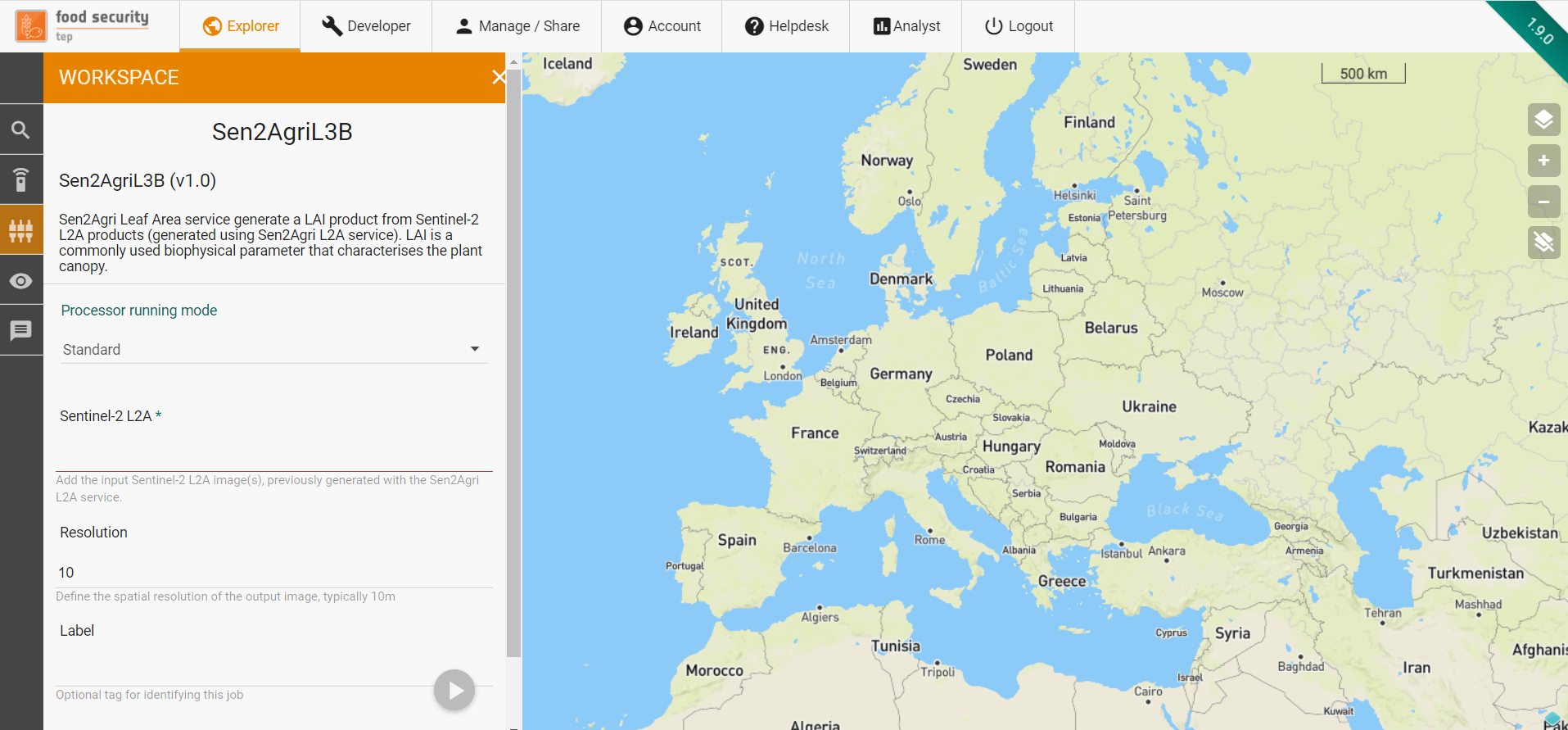
12.3. Fill the parameters¶
Site Name: this should be a unique site name defined in the system. The name of the site should follow the following rules: first letter must be uppercase and letters, digits, spaces and underscores are allowed
createSiteZipRef: shapefile that defines the site area
Configuration year: reference year
Season Name: The Season name
Start Season: Season start date
Middle Season: Season Middle date
End Season: Season end date
Declarations Method: UPDATE (Update existing LPIS) default option, REPLACE (Replace existing LPIS), INCREMENTAL (Reuse existing LPIS (incremental))
Parcel ID cols: default option FUNCTIONEE
Holding ID cols: default option Fake_BRSnr
Crop code cols:
Parcels file:
Lut File:This Look-Up-Table (LUT) aims at associating each crop declared by the farmer with a unique crop code (integer) and crop name (string) that will be used for the internal Sen4CAP processing.
Grassland mowing start date:
L4B File:
Label:Optional tag for identifying this job
12.4. Run the job¶
Once all parameters have been properly filled in, click on the button “Run Job”
 and see the running job in the “JOBS” tab of the
data panel.
and see the running job in the “JOBS” tab of the
data panel.Refer to the FS-TEP User Manual for further details on how to access the job details (i.e. input, output and logs)
12.5. Service outputs¶
This service will not generate directly any product but it will start the data retrieval and preprocessing that will allow user to generate higher level products such as - L3A processor that delivers biophysical indicators on vegetation status; - L4A processor that delivers crop type maps along the season; - L4B processor that delivers grassland mowing information along the season; and allows user to combine intermediate output to build these higher levels products
13. Sen4Cap_Retrieve_L4A_Crop_Type_Info: Creation of site and configuration of the season for the L4A and L4B processors¶
13.1. Description¶
This service allow users to monitor the preprocessing of input data for a specific Sen4Cap site which has been created with the Sen4Cap_Create_Site_And_Season service to verify the available data to generate the L4A processor that delivers crop type maps along the season;
Further details can be found in the Sen4CAP - Sentinels for Common Agricultural Policy System Software User Manual.
13.2. Select the processing¶
Login to the platform as detailed in the FS-TEP User Manual
Down the left hand side is a menu containing amongst others the “Services”
 button: clicking on it brings up a panel
allowing user to search for available services that can be run on the
data.
button: clicking on it brings up a panel
allowing user to search for available services that can be run on the
data.

Select the processing service “Sen4Cap_Retrieve_L4A_Crop_Type_Info” from the available list of FS-TEP services. The “Sen4Cap_Retrieve_L4A_Crop_Type_Info” panel is displayed with parameter values to be filled in.
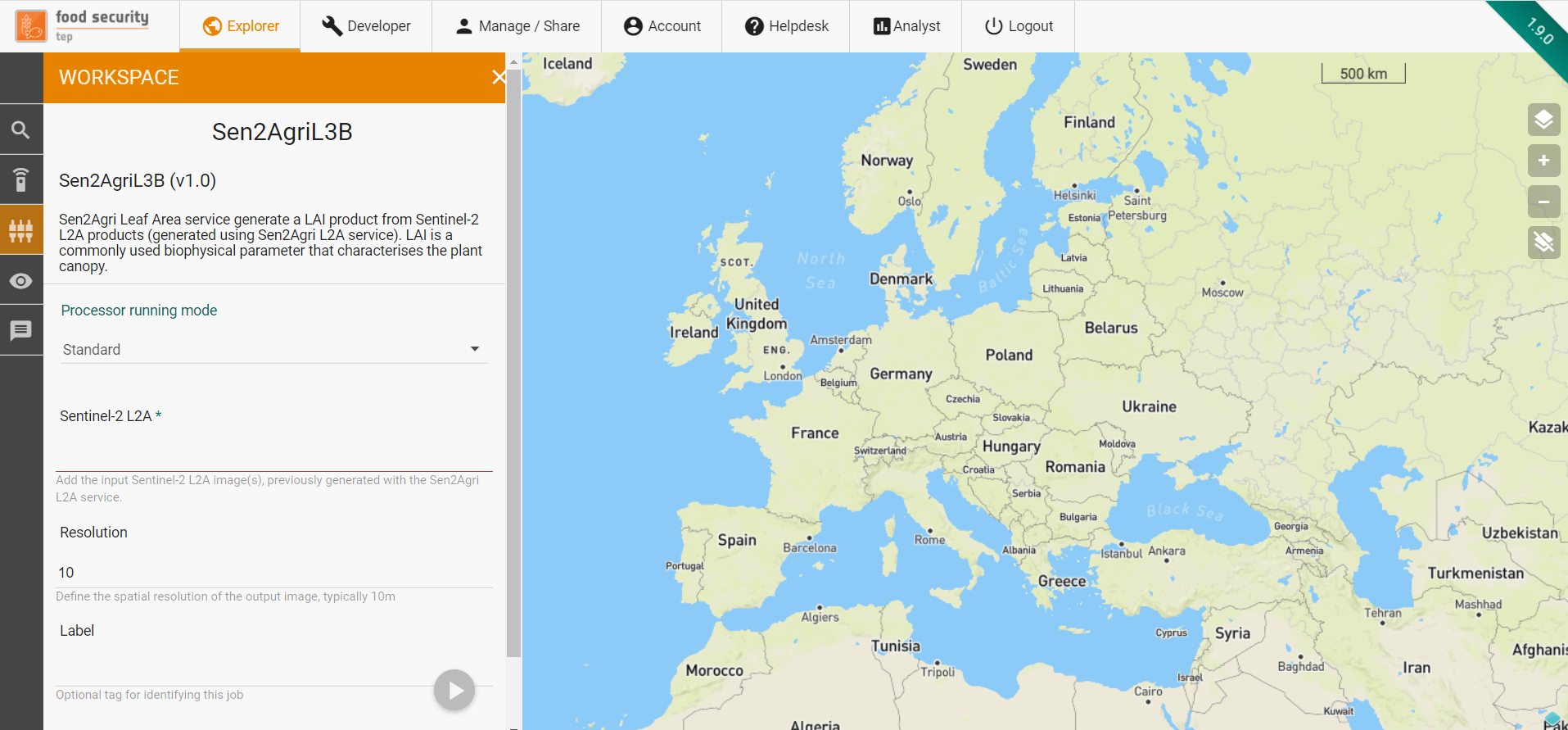
13.3. Fill the parameters¶
siteName: this a unique identifier which was provided in the creation of the site in the Sen4Cap_Create_Site_And_Season service
Label: Optional tag for identifying this job
13.4. Run the job¶
Once all parameters have been properly filled in, click on the button “Run Job”
 and see the running job in the “JOBS” tab of the
data panel.
and see the running job in the “JOBS” tab of the
data panel.Refer to the FS-TEP User Manual for further details on how to access the job details (i.e. input, output and logs)
13.5. Service outputs¶
This service output will provide two main reports (json) files as outputs:
download_processing.json: describe the status of the data retrieval
l2A_products.json: product list
the list of completed porcessing which have been preprocessed by the Maja processor which can be used for the L4A crop type Mapping
14. Sen4_Cap_Retrieve_L4B_Grassland_Mowing_Info: Creation of site and configuration of the season for the L4A and L4B processors¶
14.1. Description¶
This service allow users to monitor the preprocessing of input data for a specific Sen4Cap site which has been created with the Sen4Cap_Create_Site_And_Season service to verify the available data to generate the L4B processor that delivers crop type maps along the season;
Further details can be found in the Sen4CAP - Sentinels for Common Agricultural Policy System Software User Manual.
14.2. Select the processing¶
Login to the platform as detailed in the FS-TEP User Manual
Down the left hand side is a menu containing amongst others the “Services”
 button: clicking on it brings up a panel
allowing user to search for available services that can be run on the
data.
button: clicking on it brings up a panel
allowing user to search for available services that can be run on the
data.

Select the processing service “Sen4_Cap_Retrieve_L4B_Grassland_Mowing_Info” from the available list of FS-TEP services. The “Sen4_Cap_Retrieve_L4B_Grassland_Mowing_Info” panel is displayed with parameter values to be filled in.
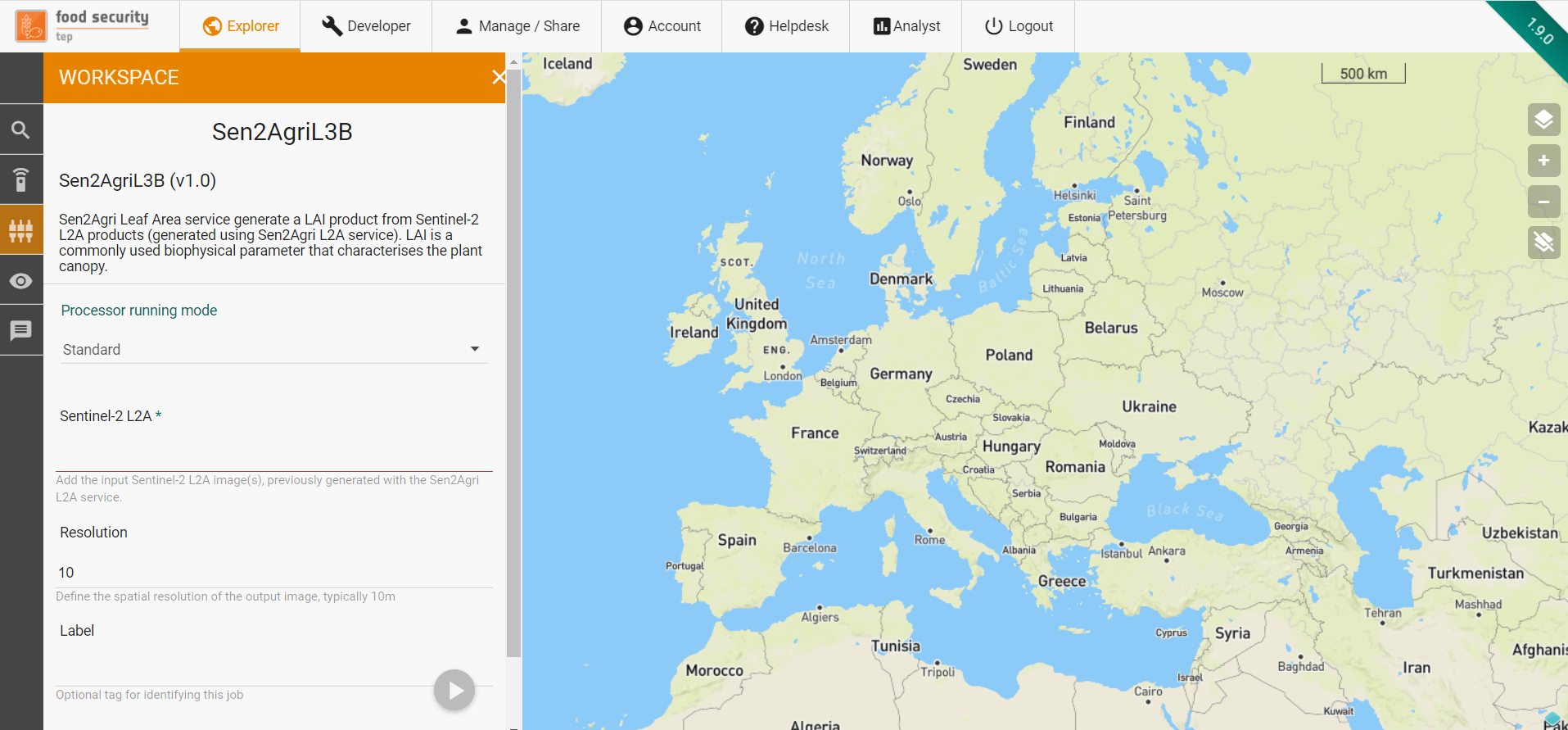
14.3. Fill the parameters¶
siteName: this a unique identifier which was provided in the creation of the site in the Sen4Cap_Create_Site_And_Season service
Label: Optional tag for identifying this job
14.4. Run the job¶
Once all parameters have been properly filled in, click on the button “Run Job”
 and see the running job in the “JOBS” tab of the
data panel.
and see the running job in the “JOBS” tab of the
data panel.Refer to the FS-TEP User Manual for further details on how to access the job details (i.e. input, output and logs)
14.5. Service outputs¶
This service output will provide two main reports (json) files as outputs:
download_processing.json: describe the status of the data retrieval
l4b_requirements.json: product list
the list of completed porcessing which have been preprocessed by the Maja processor which can be used for the L4A crop type Mapping
15. Sen4Cap_L4A_Crop_Type: The service create a crop type Map L4A product¶
15.1. Description¶
The crop type map, consists of an ESRI shapefile documenting the crop type observed over the LPIS / GSAA polygons that were declared as crops by the farmers in a given region or country.
Further details can be found in the Sen4CAP - Sentinels for Common Agricultural Policy System Software User Manual.
15.2. Select the processing¶
Login to the platform as detailed in the FS-TEP User Manual
Down the left hand side is a menu containing amongst others the “Services”
 button: clicking on it brings up a panel
allowing user to search for available services that can be run on the
data.
button: clicking on it brings up a panel
allowing user to search for available services that can be run on the
data.

Select the processing service “Sen4Cap_L4A_Crop_Type” from the available list of FS-TEP services. The “Sen4Cap_L4A_Crop_Type” panel is displayed with parameter values to be filled in.
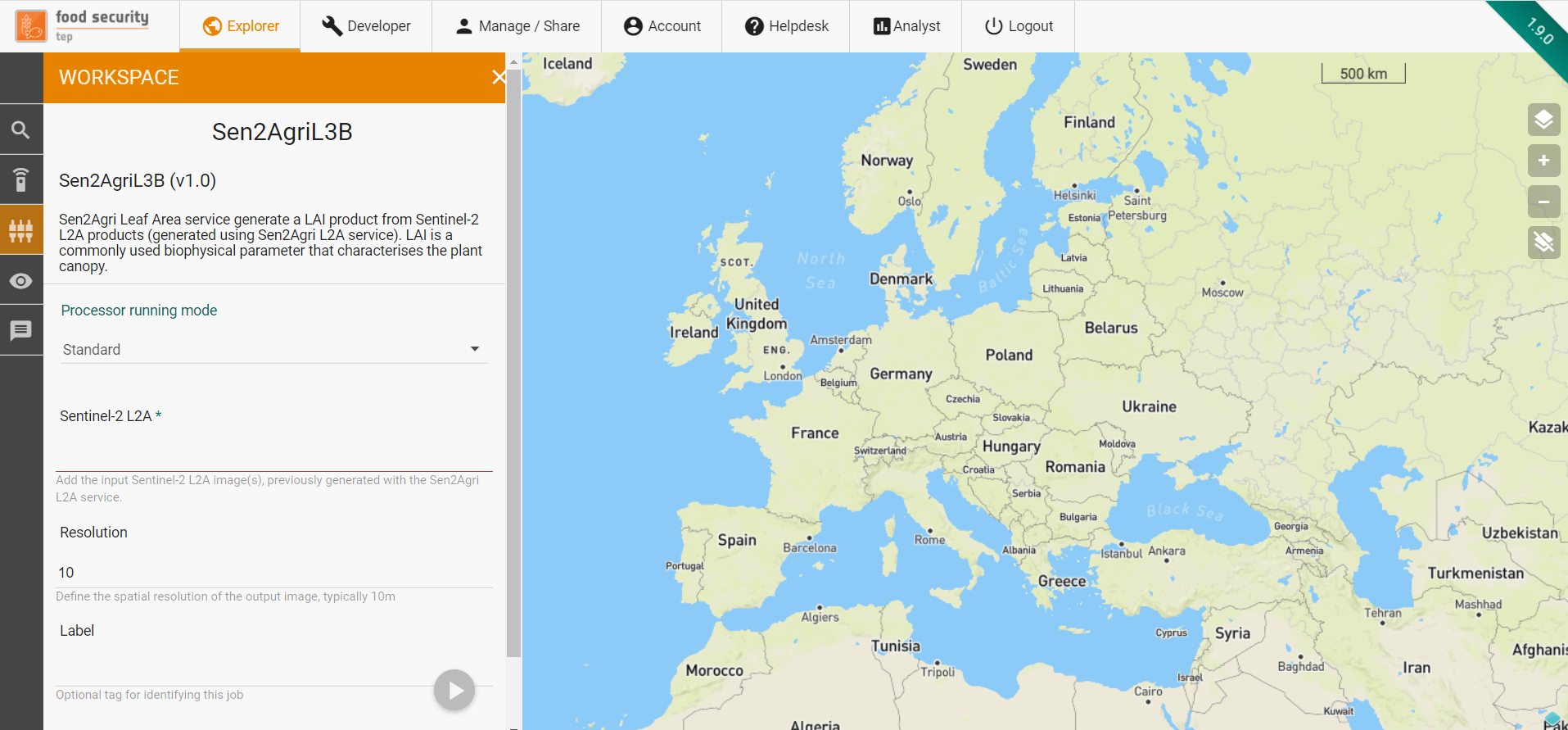
15.3. Fill the parameters¶
siteName: this a unique identifier which was provided in the creation of the site in the Sen4Cap_Create_Site_And_Season service
Product L2A files: Output of the Sen4Cap_Retrieve_L4A_Crop_Type_Info
Mode:both, s1-only, s2-only
Label:Optional tag for identifying this job
15.4. Run the job¶
Once all parameters have been properly filled in, click on the button “Run Job”
 and see the running job in the “JOBS” tab of the
data panel.
and see the running job in the “JOBS” tab of the
data panel.Refer to the FS-TEP User Manual for further details on how to access the job details (i.e. input, output and logs)
15.5. Service outputs¶
This service output will one output : - A level 4 A : an ESRI shapefile documenting the crop type observed over the LPIS / GSAA polygons that were declared as crops by the farmers in a given region or country.
16. Sen4_Cap_L4B_Grassland_Mowing: The service create a crop type Map L4B product¶
16.1. Description¶
The crop type map, consists of an ESRI shapefile documenting the crop type observed over the LPIS / GSAA polygons that were declared as crops by the farmers in a given region or country.
Further details can be found in the Sen4CAP - Sentinels for Common Agricultural Policy System Software User Manual.
16.2. Select the processing¶
Login to the platform as detailed in the FS-TEP User Manual
Down the left hand side is a menu containing amongst others the “Services”
 button: clicking on it brings up a panel
allowing user to search for available services that can be run on the
data.
button: clicking on it brings up a panel
allowing user to search for available services that can be run on the
data.

Select the processing service “Sen4_Cap_L4B_Grassland_Mowing” from the available list of FS-TEP services. The “Sen4_Cap_L4B_Grassland_Mowing” panel is displayed with parameter values to be filled in.
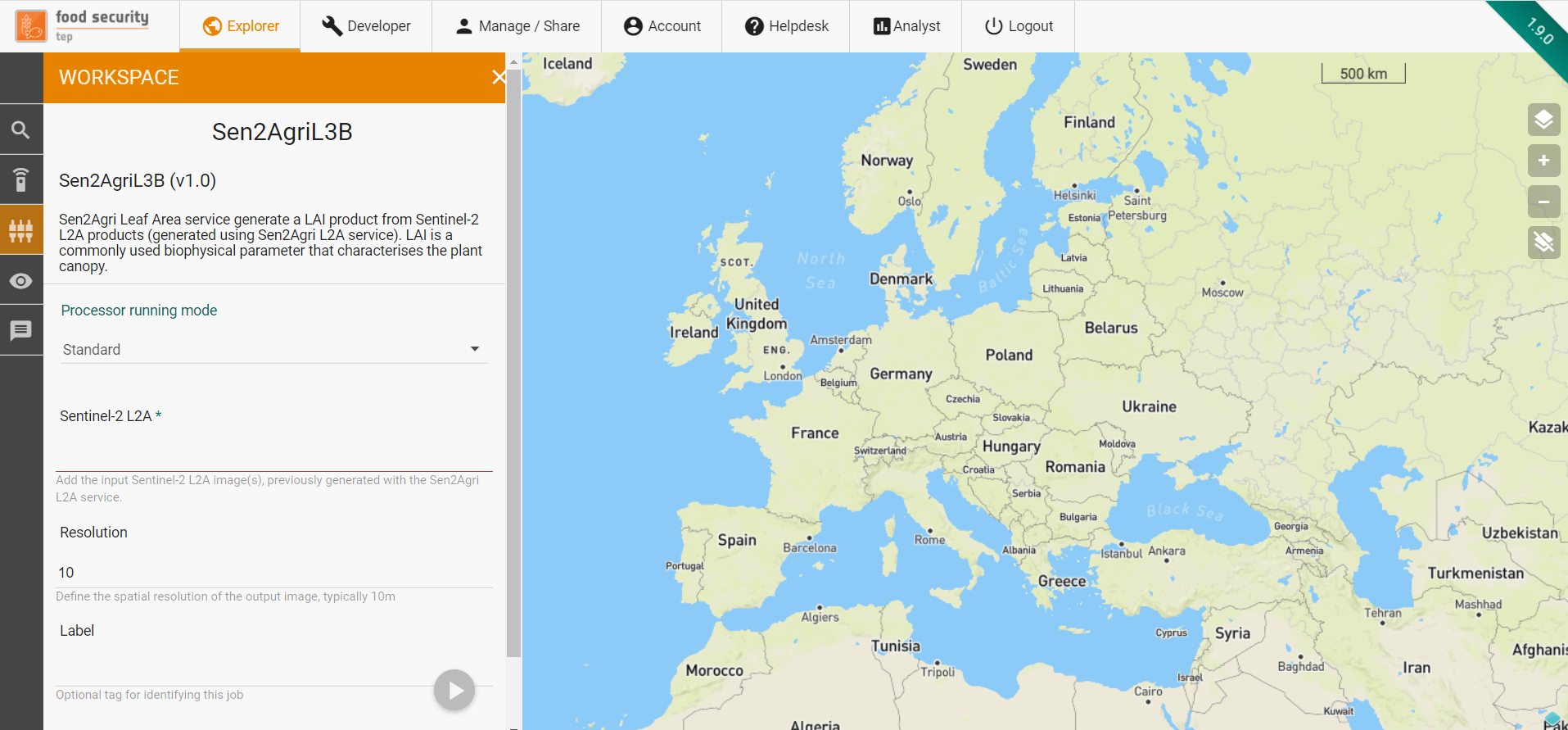
16.3. Fill the parameters¶
siteName: this a unique identifier which was provided in the creation of the site in the Sen4Cap_Create_Site_And_Season service
end_date_s4c_l4b: End date for the mowing detection
start_date_s4c_l4b: Start date for the mowing detection
inputFiles_NDVI: Available NDVI input files
inputFiles_COHE: Available COHE input files
inputFiles_AMP: Available AMP input files
16.4. Run the job¶
Once all parameters have been properly filled in, click on the button “Run Job”
 and see the running job in the “JOBS” tab of the
data panel.
and see the running job in the “JOBS” tab of the
data panel.Refer to the FS-TEP User Manual for further details on how to access the job details (i.e. input, output and logs)
16.5. Service outputs¶
This service output will one output :
A level 4 B: an ESRI shapefile documenting the crop type observed over the LPIS / GSAA polygons that were declared as crops by the farmers in a given region or country.
17. S2_BI: Calculating brightness index for Sentinel2 imagery¶
17.1. Description¶
This processor calculates the brightness index for Sentinel2 imagery. The brightness index is sensitive to the brightness of soils which is highly correlated with the humidity and the presence of salts in the surface.
17.2. Select the processing¶
Login to the platform as detailed in the FS-TEP User Manual
Down the left hand side is a menu containing amongst others the “Services”
 button: clicking on it brings up a panel
allowing user to search for available services that can be run on the
data.
button: clicking on it brings up a panel
allowing user to search for available services that can be run on the
data.

Select the processing service “S2_BI” from the available list of FS-TEP services. The “S2_BI” panel is displayed with parameter values to be filled in.
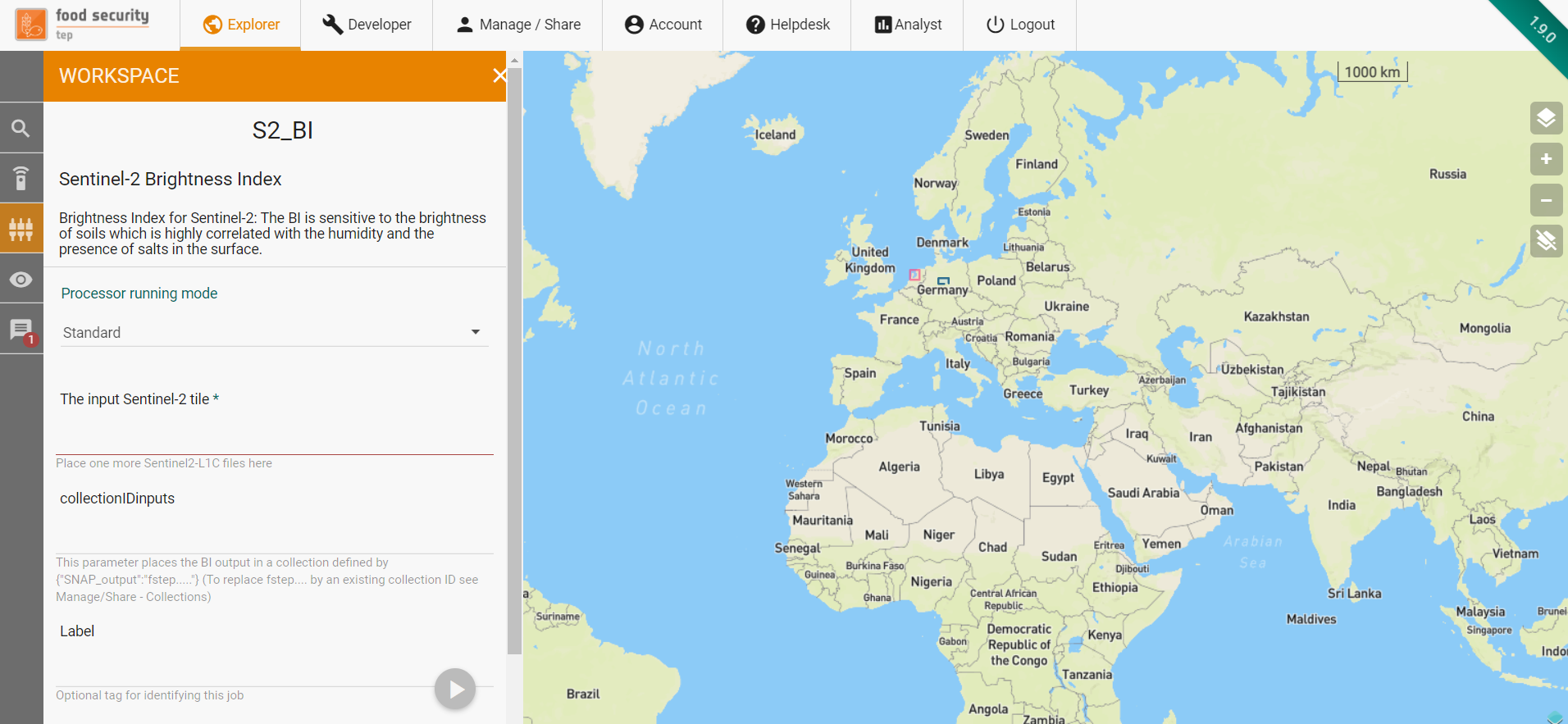
17.3. Fill the parameters¶
17.3.1. Processor running mode¶
Set the “Processor running mode” to one of following values:
Standard: indicates that this processor should be executed as a single-shot process containing the input data as indicated in the “Input Sentinel2 tile” parameter.
Systematic: indicates that this processor should be executed in systematic mode, meaning that the processor will generate brightness index images between a given time period. In case the user selects “Systematic”, this processor enables some additional parameters identifying the input data to be processed which are detailed below.
17.3.2. Input Sentinel2 tile¶
Drag and drop a Sentinel-2 L1C file into the field. Refer to the FS-TEP User Manual for further details on how to search and select Sentinel-2 L1C files.
Note that this parameter is only applicable in case the “Processor running mode” field is set to “Standard”.
17.3.3. Collection ID inputs¶
The collection specification. Once processed, the generated product is added to the “Analyst” view of the FS-TEP portal. Refer to the FS-TEP User Manual for further details.
The specified collection specification is a string of following syntax:
{
“<key>” : “<collection_id>”
}
Where:
<key>: identifier for the type of data to be added.
<collection_id>: identifier for the FS-TEP collection, which can be found in the “Collections” panel of the “Manage/Share” window.
17.3.4. Label¶
A freeform text to be used as job description for identification of this job. Refer to the FS-TEP User Manual for further details on how to access the job details (i.e. input, output and logs).
17.4. Run the job¶
Once all parameters have been properly filled in, click on the button “Run Job”
 and see the running job in the “JOBS” tab of the
data panel.
and see the running job in the “JOBS” tab of the
data panel.Refer to the FS-TEP User Manual for further details on how to access the job details (i.e. input, output and logs)
17.5. Service outputs¶
The primary output of this service is a GeoTIFF file containing a single dataset layer with the calculated brightness index. The spatial resolution of the generated output file is identical to the spatial resolution of the selected Sentinel-2 bands that are used for the band ratio calculation. Refer to here for further details on the spectral resolution of the different Sentinel-2 bands.
The generated filenames are compliant to following conventions:
%SENTINEL2-ID%_%ACQUISITION-TIME%_%TILE-ID%_BI_V001.tiff
Where:
%SENTINEL2-ID%: identifier for the Sentinel2 (i.e. S2A or S2B)
%ACQUISITION-TIME%: the start acquisition date and time of the product (format: YYYYMMDDThhmmssZ)
%TILE-ID%: identifier for the Sentinel2 tile (e.g. 31UDS)
Further analysis of the GeoTIFF file can be undertaken in one of the GUI applications, such as QGIS, SNAP or MONTEVERDI.
18. S2_BANDRATIO: Band combination for Sentinel2 imagery¶
18.1. Description¶
This processor calculates the index results from the following equation:
Index = (Band_A) / (Band_B)
The default is to use Sentinel-2 Band 8 (Near Infrared) as Band_A and Band 4 (Red) as Band_B.
The default band values belong to the Ratio Vegetation Index (RVI). The RVI is a widely used vegetation index that indicates the amount of vegetation. The higher the value, the more vegetation. Low values show soil, ice, water etc. The user can choose every available band combination.
Kriegler, F.J. et al., Proceedings of the Sixth International Symposium on Remote Sensing of Environment, p.97(1969)
The spectral bands of the Sentinel-2 MSI sensor are defined in the table below:

18.2. Select the processing¶
Login to the platform as detailed in the FS-TEP User Manual
Down the left hand side is a menu containing amongst others the “Services”
 button: clicking on it brings up a panel
allowing user to search for available services that can be run on the
data.
button: clicking on it brings up a panel
allowing user to search for available services that can be run on the
data.

Select the processing service “S2_BANDRATIO” from the available list of FS-TEP services. The “S2_ BANDRATIO” panel is displayed with parameter values to be filled in.
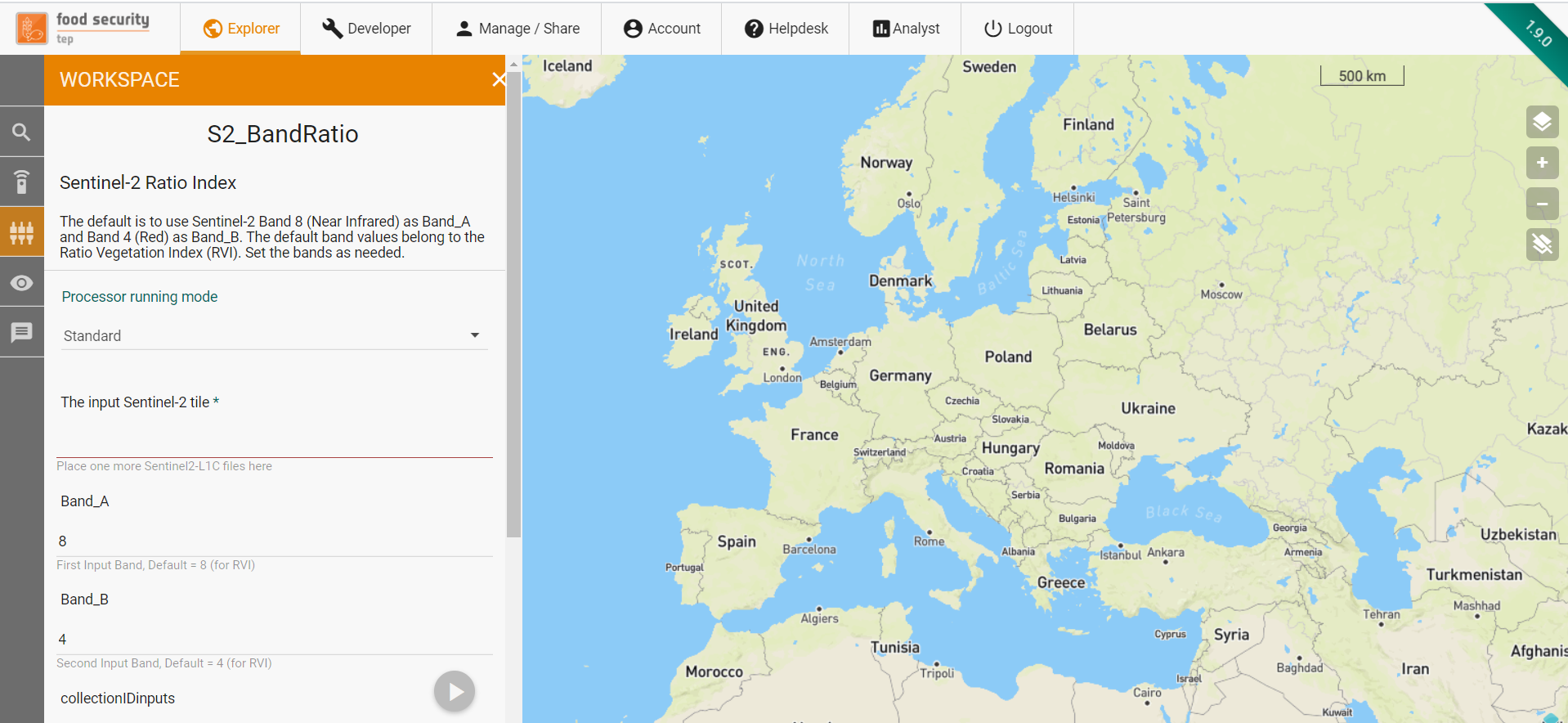
18.3. Fill the parameters¶
18.3.1. Processor running mode¶
Set the “Processor running mode” to one of following values:
Standard: indicates that this processor should be executed as a single-shot process containing the input data as indicated in the “Input Sentinel2 tile” parameter.
Systematic: indicates that this processor should be executed in systematic mode, meaning that the processor will generate output images between a given time period. In case the user selects “Systematic”, this processor enables some additional parameters identifying the input data to be processed which are detailed below.
18.3.2. Input Sentinel2 tile¶
Drag and drop a Sentinel-2 L1C file into the field. Refer to the FS-TEP User Manual for further details on how to search and select Sentinel-2 L1C files.
Note that this parameter is only applicable in case the “Processor running mode” field is set to “Standard”.
18.3.3. Band_A¶
Band index of “Band_A” in the formula “Band_A / Band_B”. Defaults to 8.
18.3.4. Band_B¶
Band index of “Band_B” in the formula “Band_A / Band_B”. Defaults to 4.
18.3.5. Collection ID inputs¶
The collection specification. Once processed, the generated product is added to the “Analyst” view of the FS-TEP portal. Refer to the FS-TEP User Manual for further details.
The specified collection specification is a string of following syntax:
{
“<key>” : “<collection_id>”
}
Where:
<key>: identifier for the type of data to be added.
<collection_id>: identifier for the FS-TEP collection, which can be found in the “Collections” panel of the “Manage/Share” window.
18.3.6. Label¶
A freeform text to be used as job description for identification of this job. Refer to the FS-TEP User Manual for further details on how to access the job details (i.e. input, output and logs).
18.4. Run the job¶
Once all parameters have been properly filled in, click on the button “Run Job”
 and see the running job in the “JOBS” tab of the
data panel.
and see the running job in the “JOBS” tab of the
data panel.Refer to the FS-TEP User Manual for further details on how to access the job details (i.e. input, output and logs)
18.5. Service outputs¶
The primary output of this service is a GeoTIFF file containing a single dataset layer with the calculated index results. The spatial resolution of the generated output file is identical to the spatial resolution of the selected Sentinel-2 bands that are used for the band ratio calculation. Refer to here for further details on the spectral resolution of the different Sentinel-2 bands.
The generated filenames are compliant to following conventions:
%SENTINEL2-ID%_%ACQUISITION-TIME%_%TILE-ID%_BANDRATIO_V001.tiff
Where:
%SENTINEL2-ID%: identifier for the Sentinel2 (i.e. S2A or S2B)
%ACQUISITION-TIME%: the start acquisition date and time of the product (format: YYYYMMDDThhmmssZ)
%TILE-ID%: identifier for the Sentinel2 tile (e.g. 31UDS)
Further analysis of the GeoTIFF file can be undertaken in one of the GUI applications, such as QGIS, SNAP or MONTEVERDI.
19. S2_NDWI: Calculating NDWI for Sentinel2 imagery¶
19.1. Description¶
This processor calculates the NDWI (Normalized Difference Water Index) for Sentinel2 imagery. The Normalized Difference Vegetation Index (NDWI) is sensitive to changes in liquid water content of vegetation canopies.
19.2. Select the processing¶
Login to the platform as detailed in the FS-TEP User Manual
Down the left hand side is a menu containing amongst others the “Services”
 button: clicking on it brings up a panel
allowing user to search for available services that can be run on the
data.
button: clicking on it brings up a panel
allowing user to search for available services that can be run on the
data.

Select the processing service “S2_NDWI” from the available list of FS-TEP services. The “S2_NDWI” panel is displayed with parameter values to be filled in.
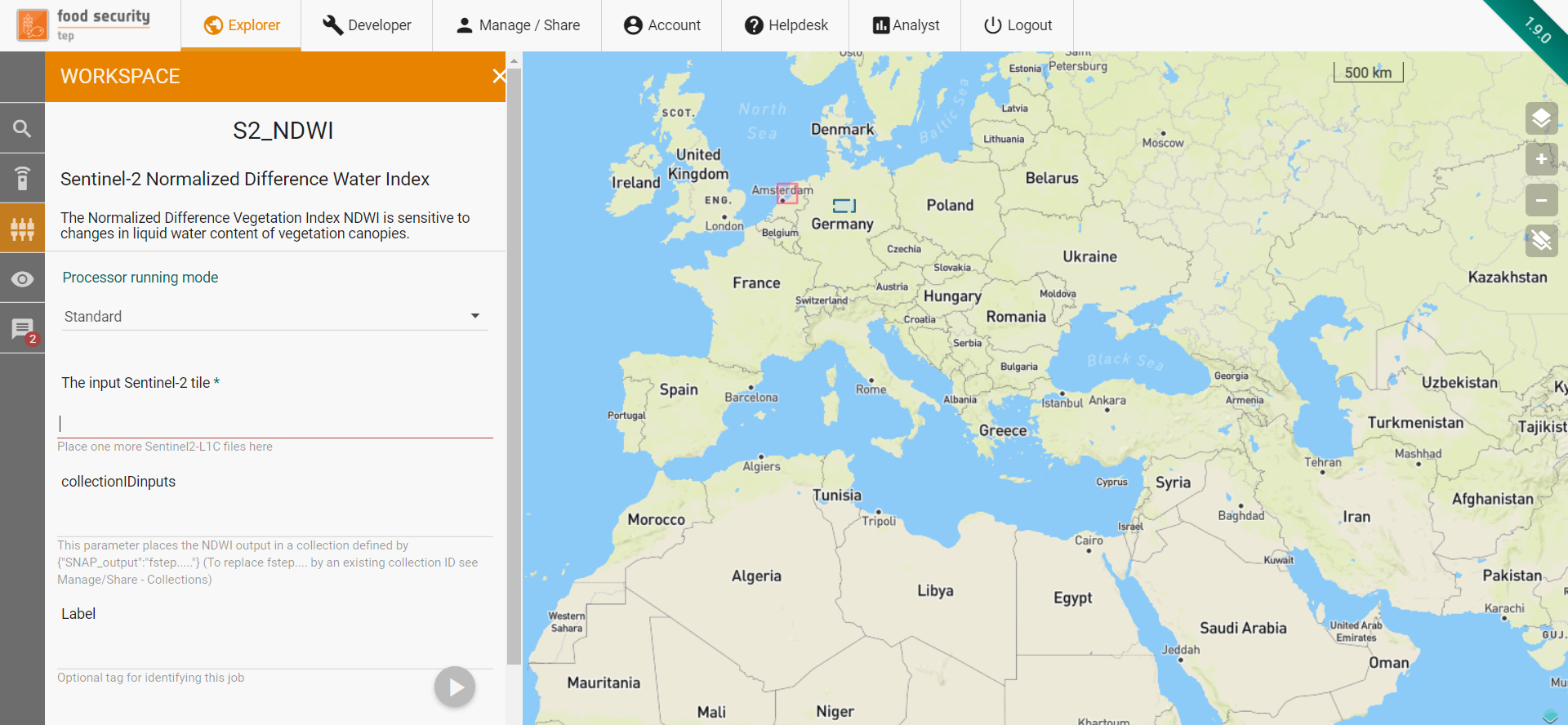
19.3. Fill the parameters¶
19.3.1. Processor running mode¶
Set the “Processor running mode” to one of following values:
Standard: indicates that this processor should be executed as a single-shot process containing the input data as indicated in the “Input Sentinel2 tile” parameter.
Systematic: indicates that this processor should be executed in systematic mode, meaning that the processor will generate NDWI images between a given time period. In case the user selects “Systematic”, this processor enables some additional parameters identifying the input data to be processed which are detailed below.
19.3.2. Input Sentinel2 tile¶
Drag and drop a Sentinel-2 L1C file into the field. Refer to the FS-TEP User Manual for further details on how to search and select Sentinel-2 L1C files.
Note that this parameter is only applicable in case the “Processor running mode” field is set to “Standard”.
19.3.3. Collection ID inputs¶
The collection specification. Once processed, the generated product is added to the “Analyst” view of the FS-TEP portal. Refer to the FS-TEP User Manual for further details.
The specified collection specification is a string of following syntax:
{
“<key>” : “<collection_id>”
}
Where:
<key>: identifier for the type of data to be added.
<collection_id>: identifier for the FS-TEP collection, which can be found in the “Collections” panel of the “Manage/Share” window.
19.3.4. Label¶
A freeform text to be used as job description for identification of this job. Refer to the FS-TEP User Manual for further details on how to access the job details (i.e. input, output and logs).
19.4. Run the job¶
Once all parameters have been properly filled in, click on the button “Run Job”
 and see the running job in the “JOBS” tab of the
data panel.
and see the running job in the “JOBS” tab of the
data panel.Refer to the FS-TEP User Manual for further details on how to access the job details (i.e. input, output and logs)
19.5. Service outputs¶
The primary output of this service is a GeoTIFF file containing a single dataset layer with the calculated NDWI. The spatial resolution of the generated output file is 10 meter.
The generated filenames are compliant to following conventions:
%SENTINEL2-ID%_%ACQUISITION-TIME%_%TILE-ID%_NDWI_V001.tiff
Where:
%SENTINEL2-ID%: identifier for the Sentinel2 (i.e. S2A or S2B)
%ACQUISITION-TIME%: the start acquisition date and time of the product (format: YYYYMMDDThhmmssZ)
%TILE-ID%: identifier for the Sentinel2 tile (e.g. 31UDS)
Further analysis of the GeoTIFF file can be undertaken in one of the GUI applications, such as QGIS, SNAP or MONTEVERDI.
20. S2_REP: Calculating REP for Sentinel2 imagery¶
20.1. Description¶
This processor calculates the REP (red-edge position) for Sentinel2 imagery.
Red edge, as the infliction point of the strong red absorption to near infrared reflectance, includes the information of both crop (chlorophyll content) N and growth status.
20.2. Select the processing¶
Login to the platform as detailed in the FS-TEP User Manual
Down the left hand side is a menu containing amongst others the “Services”
 button: clicking on it brings up a panel
allowing user to search for available services that can be run on the
data.
button: clicking on it brings up a panel
allowing user to search for available services that can be run on the
data.

Select the processing service “S2_REP” from the available list of FS-TEP services. The “S2_REP” panel is displayed with parameter values to be filled in.
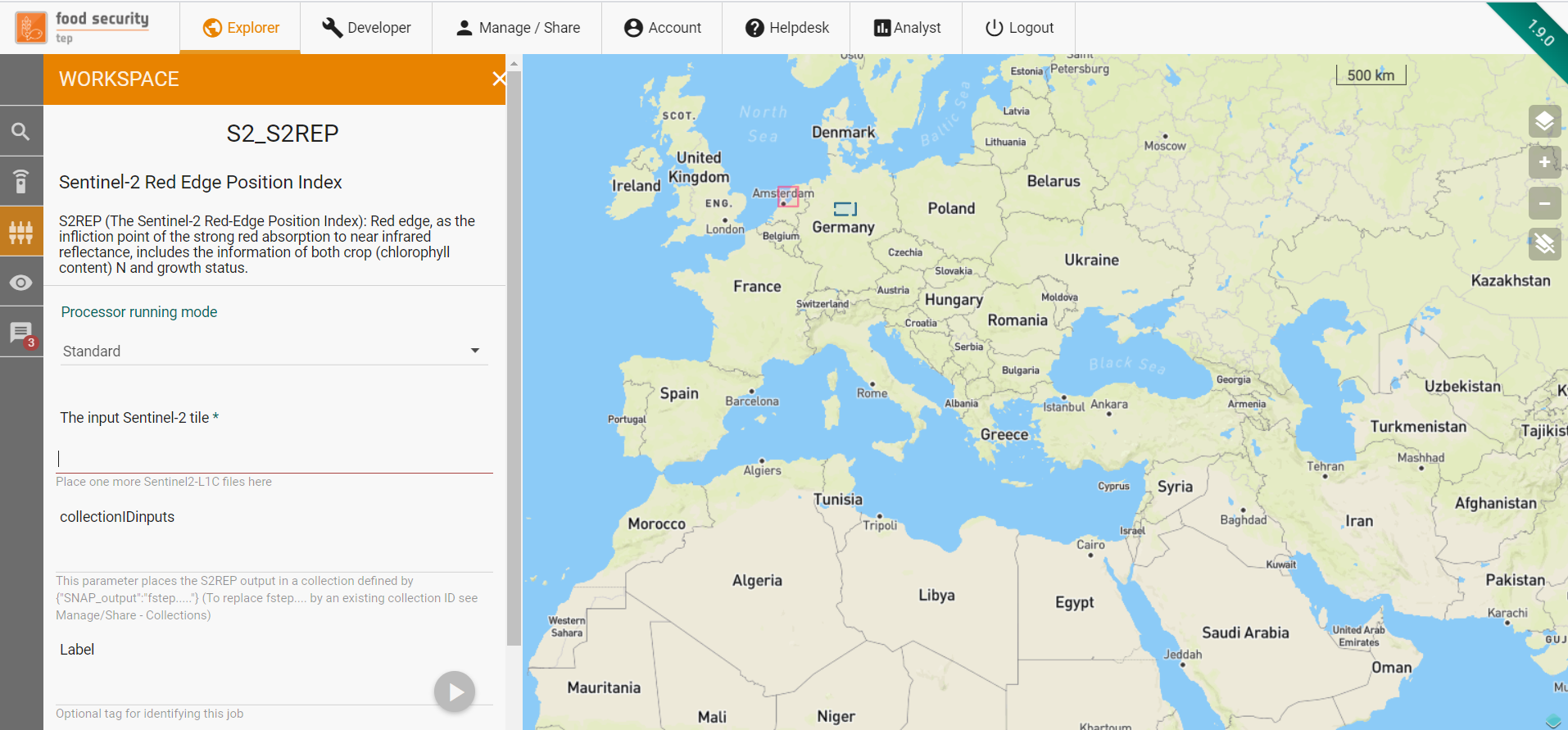
20.3. Fill the parameters¶
20.3.1. Processor running mode¶
Set the “Processor running mode” to one of following values:
Standard: indicates that this processor should be executed as a single-shot process containing the input data as indicated in the “Input Sentinel2 tile” parameter.
Systematic: indicates that this processor should be executed in systematic mode, meaning that the processor will generate output images between a given time period. In case the user selects “Systematic”, this processor enables some additional parameters identifying the input data to be processed which are detailed below.
20.3.2. Input Sentinel2 tile¶
Drag and drop a Sentinel-2 L1C file into the field. Refer to the FS-TEP User Manual for further details on how to search and select Sentinel-2 L1C files.
Note that this parameter is only applicable in case the “Processor running mode” field is set to “Standard”.
20.3.3. Collection ID inputs¶
The collection specification. Once processed, the generated product is added to the “Analyst” view of the FS-TEP portal. Refer to the FS-TEP User Manual for further details.
The specified collection specification is a string of following syntax:
{
“<key>” : “<collection_id>”
}
Where:
<key>: identifier for the type of data to be added.
<collection_id>: identifier for the FS-TEP collection, which can be found in the “Collections” panel of the “Manage/Share” window.
20.3.4. Label¶
A freeform text to be used as job description for identification of this job. Refer to the FS-TEP User Manual for further details on how to access the job details (i.e. input, output and logs).
20.4. Run the job¶
Once all parameters have been properly filled in, click on the button “Run Job”
 and see the running job in the “JOBS” tab of the
data panel.
and see the running job in the “JOBS” tab of the
data panel.Refer to the FS-TEP User Manual for further details on how to access the job details (i.e. input, output and logs)
20.5. Service outputs¶
The primary output of this service is a GeoTIFF file containing a single dataset layer with the calculated REP values. The spatial resolution of the generated output file is 10 meter.
The generated filenames are compliant to following conventions:
%SENTINEL2-ID%_%ACQUISITION-TIME%_%TILE-ID%_REP_V001.tiff
Where:
%SENTINEL2-ID%: identifier for the Sentinel2 (i.e. S2A or S2B)
%ACQUISITION-TIME%: the start acquisition date and time of the product (format: YYYYMMDDThhmmssZ)
%TILE-ID%: identifier for the Sentinel2 tile (e.g. 31UDS)
Further analysis of the GeoTIFF file can be undertaken in one of the GUI applications, such as QGIS, SNAP or MONTEVERDI.
21. JUPYTER: Launching a Jupyter notebook application¶
21.1. Description¶
The Jupyter Notebook is an open-source web application that allows you to create and share documents that contain live code, equations, visualizations and narrative text. Uses include: data cleaning and transformation, numerical simulation, statistical modeling, data visualization, machine learning, and much more.
Refer to https://jupyter.org/ for further details.
21.2. Select the processing¶
Login to the platform as detailed in the FS-TEP User Manual
Down the left hand side is a menu containing amongst others the “Services”
 button: clicking on it brings up a panel
allowing user to search for available services that can be run on the
data.
button: clicking on it brings up a panel
allowing user to search for available services that can be run on the
data.

Select the processing service “JUPYTER” from the available list of FS-TEP services. The “JUPYTER” panel is displayed with parameter values to be filled in.

21.3. Fill the parameters¶
21.3.1. Input¶
Drag and drop a data basket filled with the appropriate Satellite products (e.g. Sentinel-1, Sentinel-2) into the field. Refer to the FS-TEP User Manual for further details on how to search and select satellite products and how to add these files to a data basket.
21.3.2. Timeout in minutes before the application automatically shuts down¶
The timeout (in minutes) before the application automatically shuts down. Defaults to 60 minutes. This parameter is used to make sure that the Jupyter notebook application is prevented from running forever.
Note that for every hour for which the Jupyter notebook application is kept running, 1 FS-TEP coin is charged.
21.3.3. Label¶
A freeform text to be used as job description for identification of this job. Refer to the FS-TEP User Manual for further details on how to access the job details (i.e. input, output and logs).
21.4. Run the job¶
Once all parameters have been properly filled in, click on the button “Run Job”
 and see the running job in the “JOBS” tab of the
data panel. Refer to the FS-TEP User
Manual for further
details on how to access the job details (i.e. input, output and
logs).
and see the running job in the “JOBS” tab of the
data panel. Refer to the FS-TEP User
Manual for further
details on how to access the job details (i.e. input, output and
logs).A confirmation dialog is shown to the user. Press “confirm” to continue.
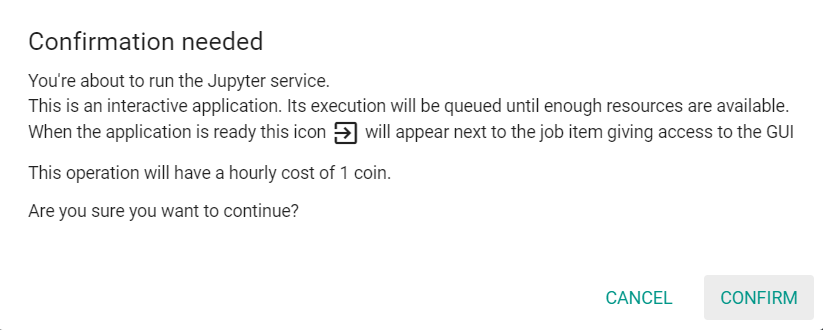
Open the “JOBS” tab of the data panel and click the
 button
to launch the Jupyter notebook application. Note that, depending on
the available hardware resources, it might take some time before this
icon becomes visible.
button
to launch the Jupyter notebook application. Note that, depending on
the available hardware resources, it might take some time before this
icon becomes visible.The Jupyter Notebook application is launched in a new tab of your browser, as shown in the figure below.
The input data (see “Input” parameter of the job) is available in the “workDir/inDir” folder. Output data can be stored in the “workDir/outDir”.
Note that any data stored in the Jupyter Notebook application will be lost when the application is closed, except if the data are stored in the “workDir/persistentDir” folder. The “workDir/persistenDir” folder can be used to store any data (e.g. *.ipynb project files) that should be kept persistent between multiple Jupyter Notebook applications that are launched (by the same user).
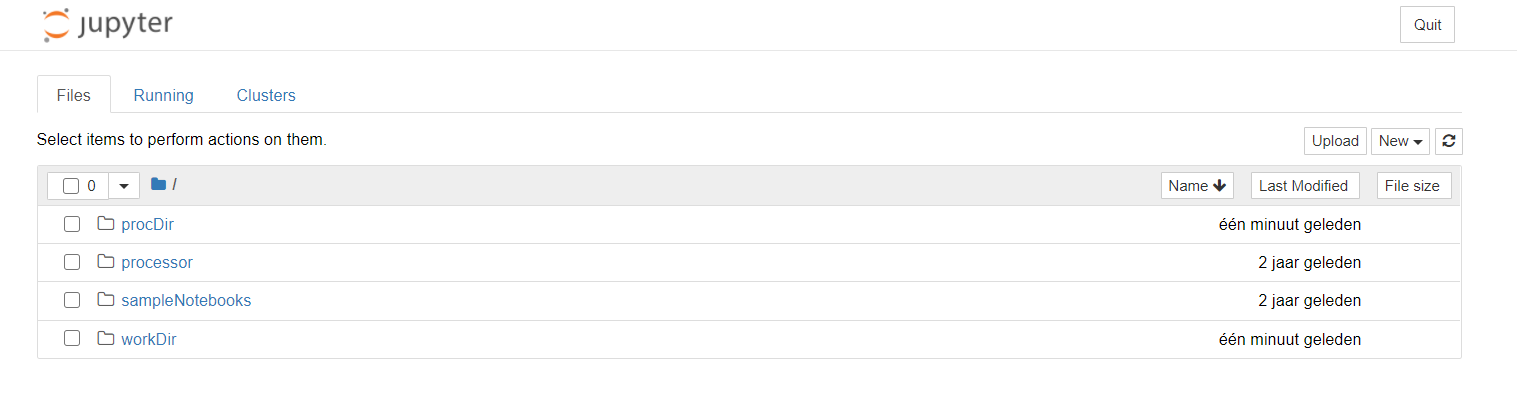
Terminating the Jupyter Notebook application can be done using the “Quit” button at the top-right of the panel. Note that closing the browser panel in which the Jupyter Notebook application is running does not terminate the application, and thus allows to restart it by clicking the
 button on the “JOBS” tab of the data panel.
button on the “JOBS” tab of the data panel.
22. SNAP: Launching a SNAP application¶
22.1. Description¶
The ESA SNAP (Sentinel Application Platform) toolbox is a GUI combined with a set of tools intended for Earth Observation processing and analysis. It reunites all Sentinel toolboxes in order to offer the most complex platform for this mission.
Refer to here for further details.
22.2. Select the processing¶
Login to the platform as detailed in the FS-TEP User Manual
Down the left hand side is a menu containing amongst others the “Services”
 button: clicking on it brings up a panel
allowing user to search for available services that can be run on the
data.
button: clicking on it brings up a panel
allowing user to search for available services that can be run on the
data.

Select the processing service “SNAP” from the available list of FS-TEP services. The “SNAP” panel is displayed with parameter values to be filled in.
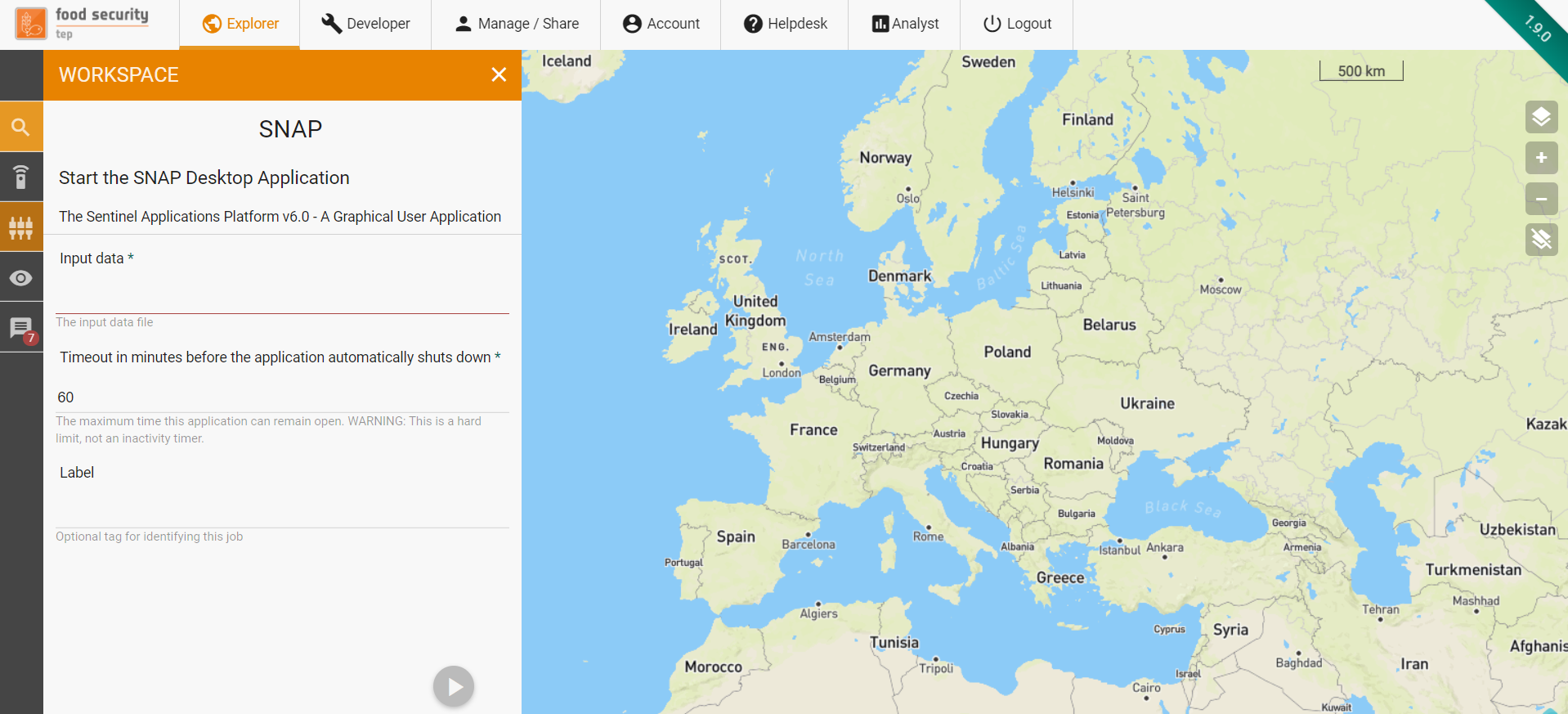
22.3. Fill the parameters¶
22.3.1. Input¶
Drag and drop a data basket filled with the appropriate Satellite products (e.g. Sentinel-1, Sentinel-2) into the field. Refer to the FS-TEP User Manual for further details on how to search and select satellite products and how to add these files to a data basket.
22.3.2. Timeout in minutes before the application automatically shuts down¶
The timeout (in minutes) before the application automatically shuts down. Defaults to 60 minutes. This parameter is used to make sure that the SNAP application is prevented from running forever.
Note that for every hour for which the SNAP application is kept running, 1 FS-TEP coin is charged.
22.3.3. Label¶
A freeform text to be used as job description for identification of this job. Refer to the FS-TEP User Manual for further details on how to access the job details (i.e. input, output and logs).
22.4. Run the job¶
Once all parameters have been properly filled in, click on the button “Run Job”
 and see the running job in the “JOBS” tab of the
data panel. Refer to the FS-TEP User
Manual for further
details on how to access the job details (i.e. input, output and
logs).
and see the running job in the “JOBS” tab of the
data panel. Refer to the FS-TEP User
Manual for further
details on how to access the job details (i.e. input, output and
logs).A confirmation dialog is shown to the user. Press “confirm” to continue.

Open the “JOBS” tab of the data panel and click the
 button
to launch the SNAP application. Note that, depending on the available
hardware resources, it might take some time before this icon becomes
visible.
button
to launch the SNAP application. Note that, depending on the available
hardware resources, it might take some time before this icon becomes
visible.First, the user is asked to login (see login panel below) and create a new session. Click the “OK” button to continue.
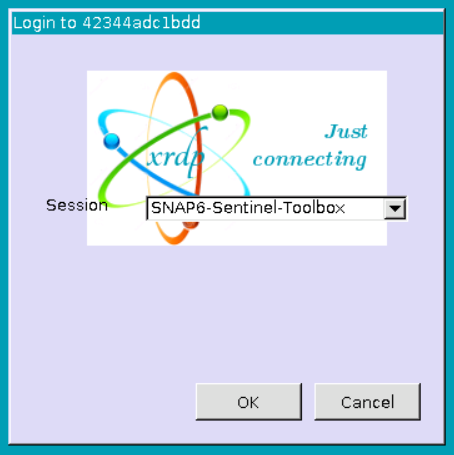
The SNAP is launched in a new tab of your browser.
The input data (see “Input” parameter of the job) is available in the “inDir” folder. Output data can be stored in the “outDir”.
Note that any data stored in the SNAP application will be lost when the application is closed, except if the data are stored in the “workDir/persistentDir” folder. The “workDir/persistenDir” folder can be used to store any data (e.g. SNAP project files) that should be kept persistent between multiple SNAP applications that are launched (by the same user).
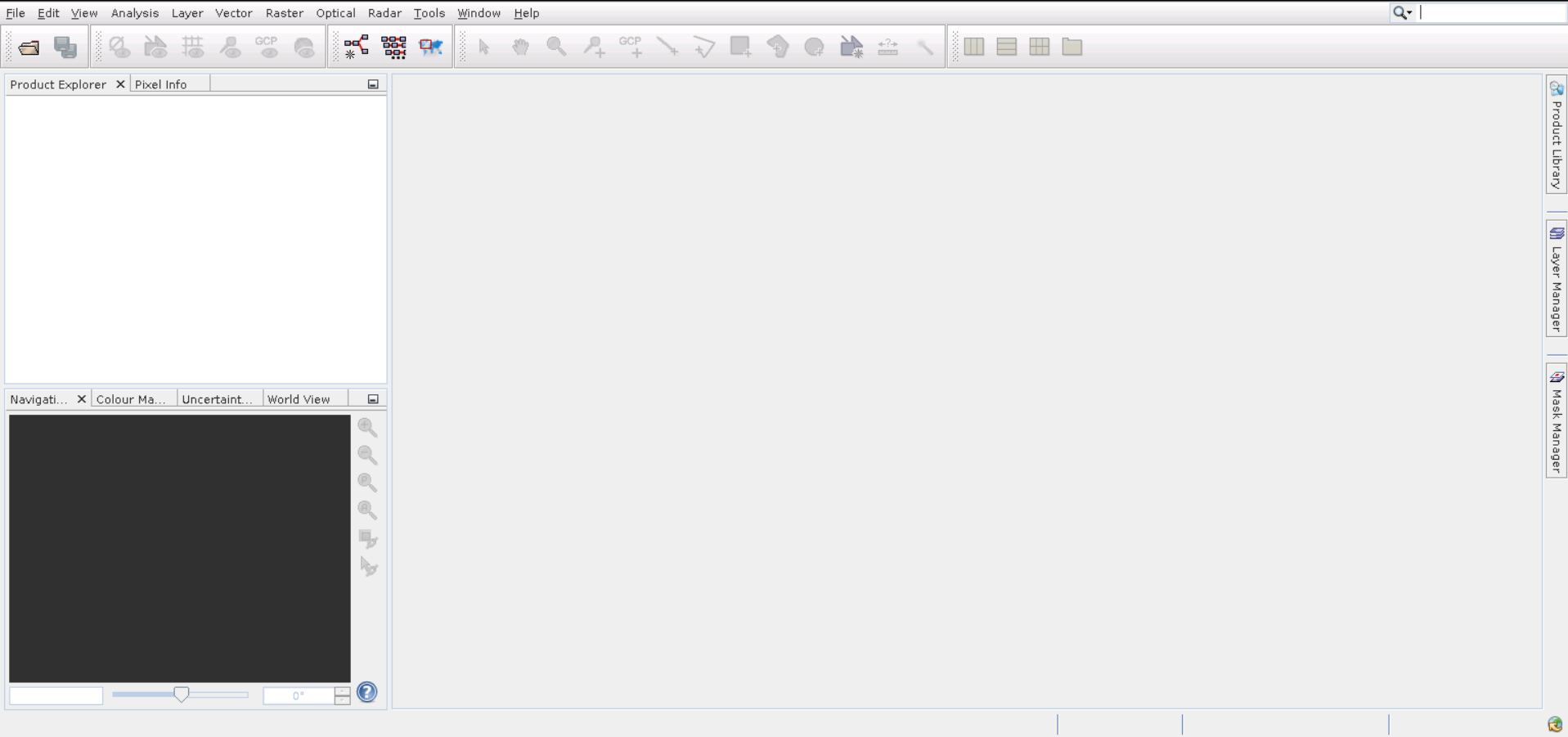
Terminating the SNAP application can be done using “File - Exit” menu item from the application.
23. MONTEVERDI: Launching a Monteverdi application¶
23.1. Description¶
Monteverdi is a satellite image viewer application as part of the Orfeo Toolbox (OTB). Its main features are:
Performance: Navigate instantly in full size satellite images thanks to its hardware accelerated rendering engine. Compose tiles or compare multiple images in a stack with rapid cycling and shader effects.
Sensor geometry support: View raw images directly in sensor geometry! Resampling is handled by the GPU through texture mapping. OTB automagically handles coordinates mapping between actors and viewport geometries.
Powerful: Access to all processing application from OTB. Orthorectification, optical calibration, classification, SAR processing, and much more.
Refer to here for further details.
23.2. Select the processing¶
Login to the platform as detailed in the FS-TEP User Manual
Down the left hand side is a menu containing amongst others the “Services”
 button: clicking on it brings up a panel
allowing user to search for available services that can be run on the
data.
button: clicking on it brings up a panel
allowing user to search for available services that can be run on the
data.

Select the processing service “MONTEVERDI” from the available list of FS-TEP services. The “MONTEVERDI” panel is displayed with parameter values to be filled in.
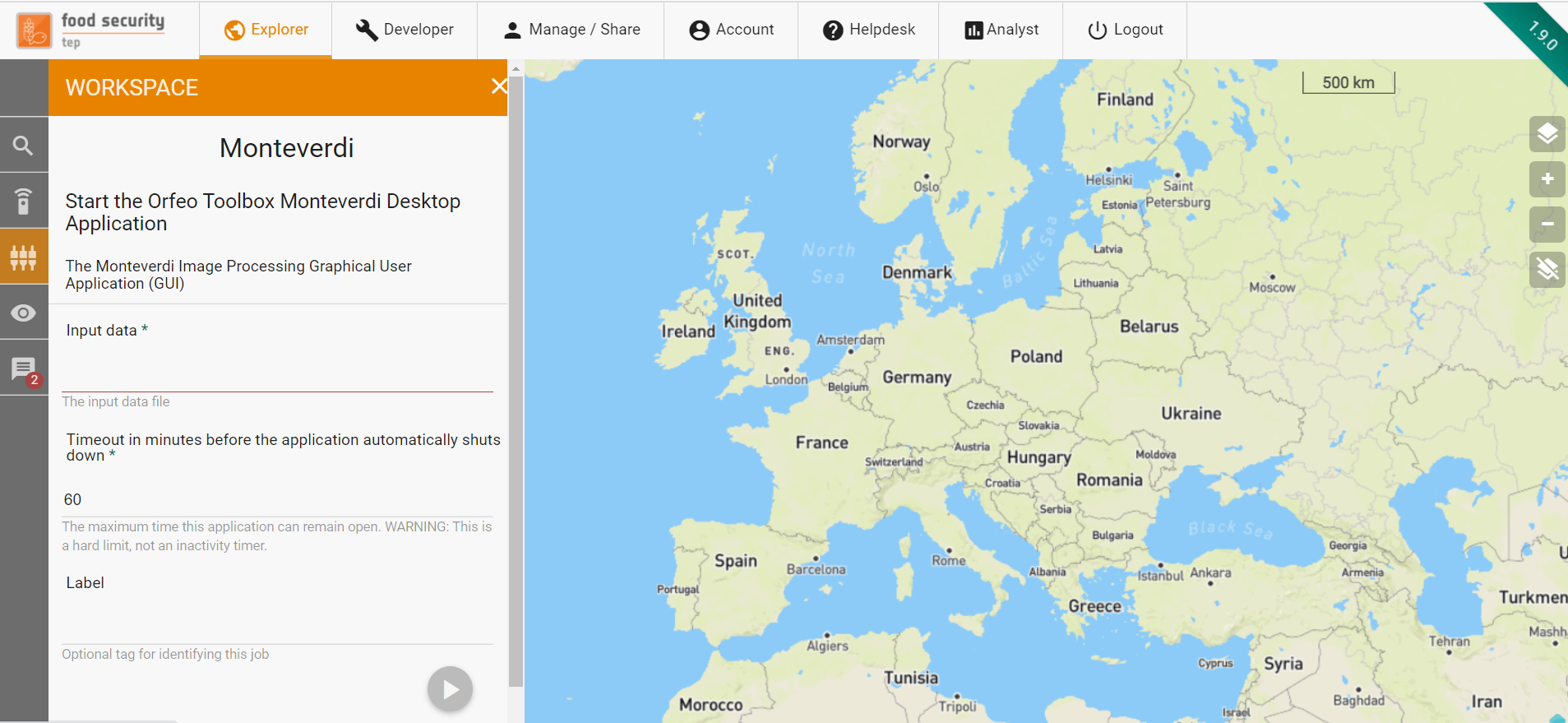
23.3. Fill the parameters¶
23.3.1. Input¶
Drag and drop a data basket filled with the appropriate Satellite products (e.g. Sentinel-1, Sentinel-2) into the field. Refer to the FS-TEP User Manual for further details on how to search and select satellite products and how to add these files to a data basket.
23.3.2. Timeout in minutes before the application automatically shuts down¶
The timeout (in minutes) before the application automatically shuts down. Defaults to 60 minutes. This parameter is used to make sure that the MONTEVERDI application is prevented from running forever.
Note that for every hour for which the MONTEVERDI application is kept running, 1 FS-TEP coin is charged.
23.3.3. Label¶
A freeform text to be used as job description for identification of this job. Refer to the FS-TEP User Manual for further details on how to access the job details (i.e. input, output and logs).
23.4. Run the job¶
Once all parameters have been properly filled in, click on the button “Run Job”
 and see the running job in the “JOBS” tab of the
data panel. Refer to the FS-TEP User
Manual for further
details on how to access the job details (i.e. input, output and
logs).
and see the running job in the “JOBS” tab of the
data panel. Refer to the FS-TEP User
Manual for further
details on how to access the job details (i.e. input, output and
logs).A confirmation dialog is shown to the user. Press “confirm” to continue.

Open the “JOBS” tab of the data panel and click the
 button
to launch the MONTEVERDI application. Note that, depending on the
available hardware resources, it might take some time before this
icon becomes visible.
button
to launch the MONTEVERDI application. Note that, depending on the
available hardware resources, it might take some time before this
icon becomes visible.First, the user is asked to login (see login panel below) and create a new session. Click the “OK” button to continue.
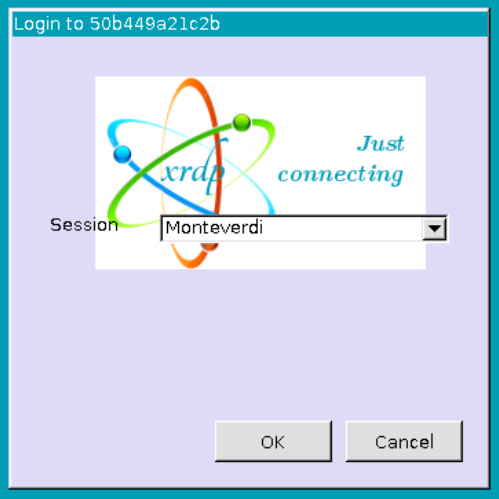
The MONTEVERDI application is launched in a new tab of your browser.
The input data (see “Input” parameter of the job) is available in the “inDir” folder. Output data can be stored in the “outDir”.
Note that any data stored in the MONTEVERDI application will be lost when the application is closed, except if the data are stored in the “workDir/persistentDir” folder. The “workDir/persistenDir” folder can be used to store any data (e.g. MONTEVERDI project files) that should be kept persistent between multiple MONTEVERDI applications that are launched (by the same user).
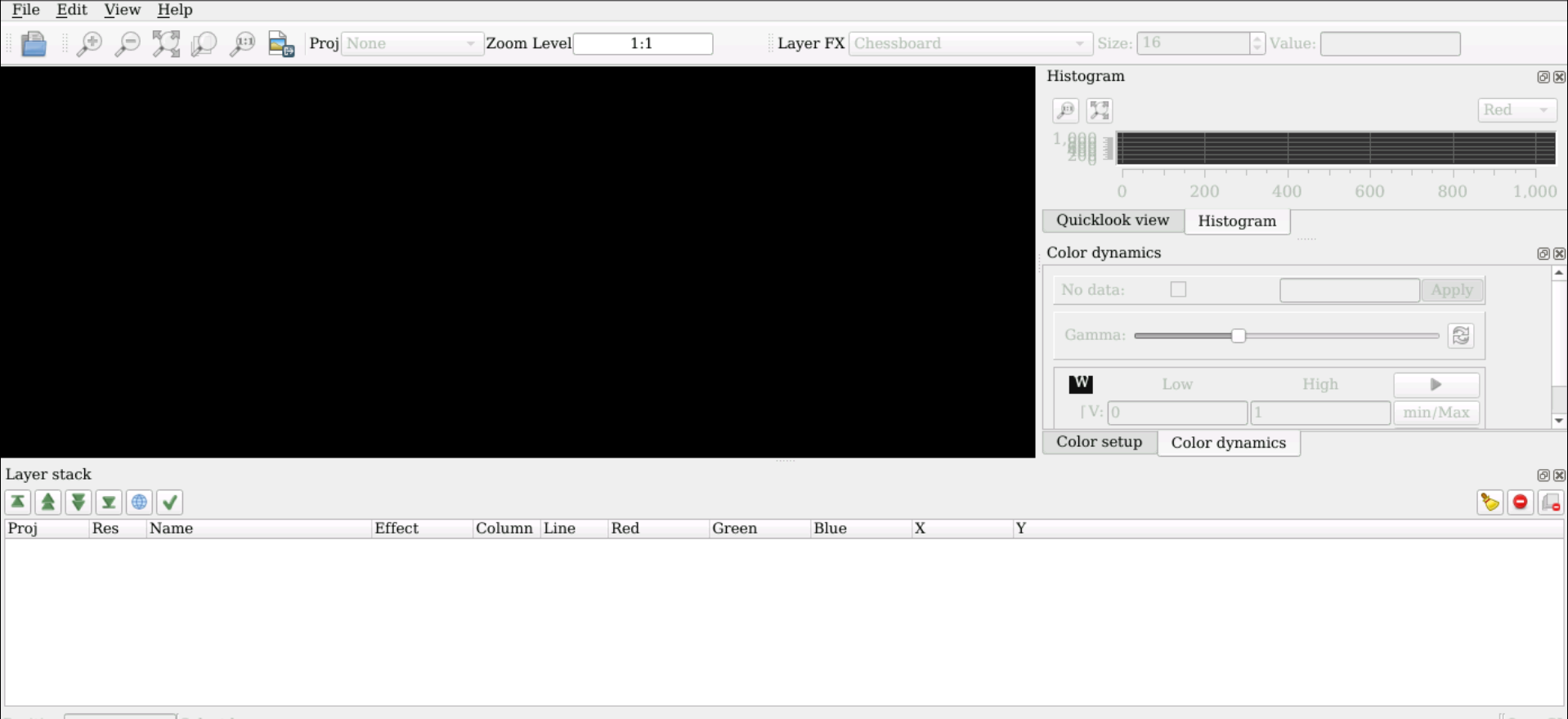
Terminating the MONTEVERDI application can be done using “File - Quit” menu item from the application.
24. QGIS: Launching a QGIS application¶
24.1. Description¶
QGIS is a free and open-source Geographic Information System (GIS) application. Refer to https://qgis.org/en/site/ for further details.
24.2. Select the processing¶
Login to the platform as detailed in the FS-TEP User Manual
Down the left hand side is a menu containing amongst others the “Services”
 button: clicking on it brings up a panel
allowing user to search for available services that can be run on the
data.
button: clicking on it brings up a panel
allowing user to search for available services that can be run on the
data.

Select the processing service “QGIS” from the available list of FS-TEP services. The “QGIS” panel is displayed with parameter values to be filled in.
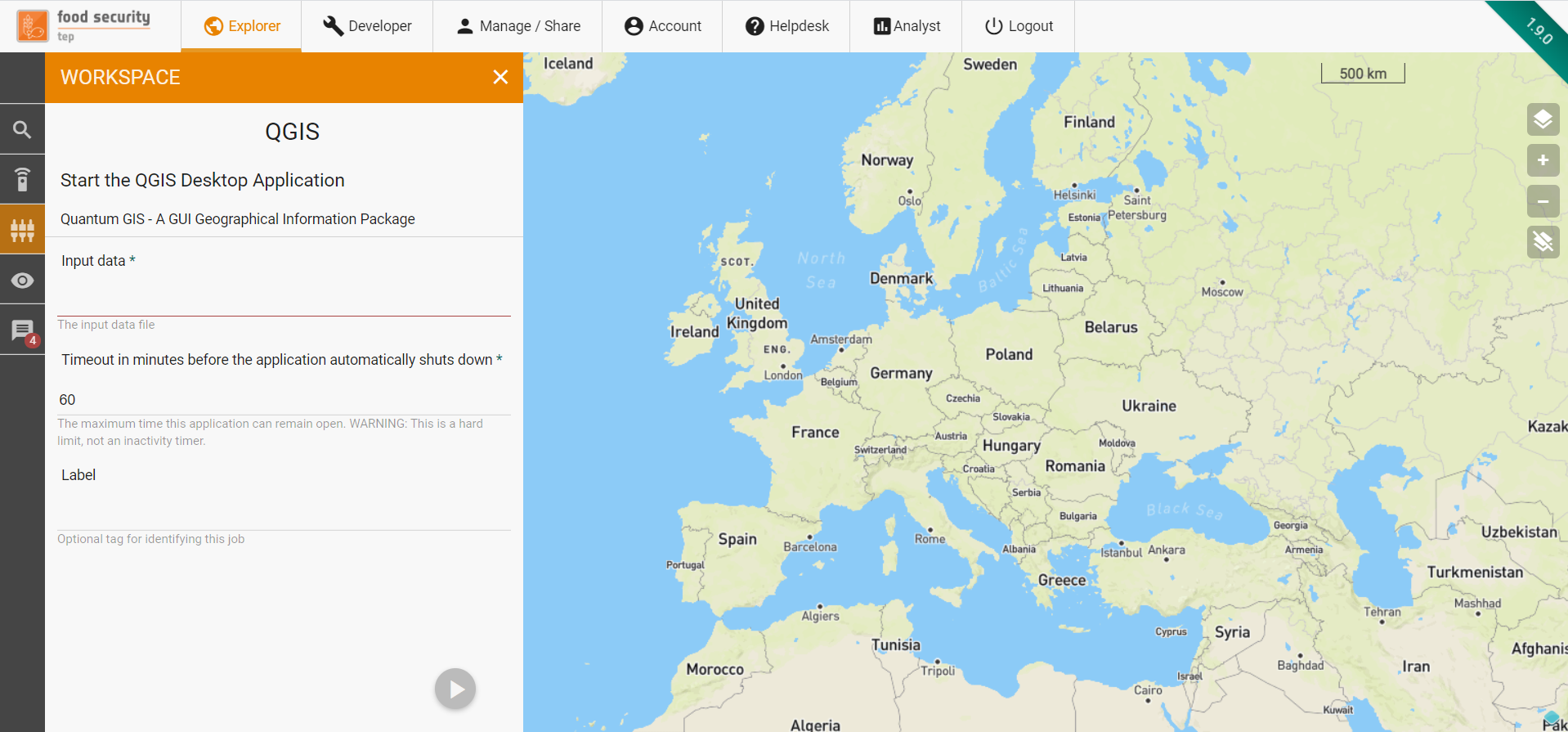
24.3. Fill the parameters¶
24.3.1. Input¶
Drag and drop a data basket filled with the appropriate Satellite products (e.g. Sentinel-1, Sentinel-2) into the field. Refer to the FS-TEP User Manual for further details on how to search and select satellite products and how to add these files to a data basket.
24.3.2. Timeout in minutes before the application automatically shuts down¶
The timeout (in minutes) before the application automatically shuts down. Defaults to 60 minutes. This parameter is used to make sure that the QGIS application is prevented from running forever.
Note that for every hour for which the QGIS application is kept running, 1 FS-TEP coin is charged.
24.3.3. Label¶
A freeform text to be used as job description for identification of this job. Refer to the FS-TEP User Manual for further details on how to access the job details (i.e. input, output and logs).
24.4. Run the job¶
Once all parameters have been properly filled in, click on the button “Run Job”
 and see the running job in the “JOBS” tab of the
data panel. Refer to the FS-TEP User
Manual for further
details on how to access the job details (i.e. input, output and
logs).
and see the running job in the “JOBS” tab of the
data panel. Refer to the FS-TEP User
Manual for further
details on how to access the job details (i.e. input, output and
logs).A confirmation dialog is shown to the user. Press “confirm” to continue.
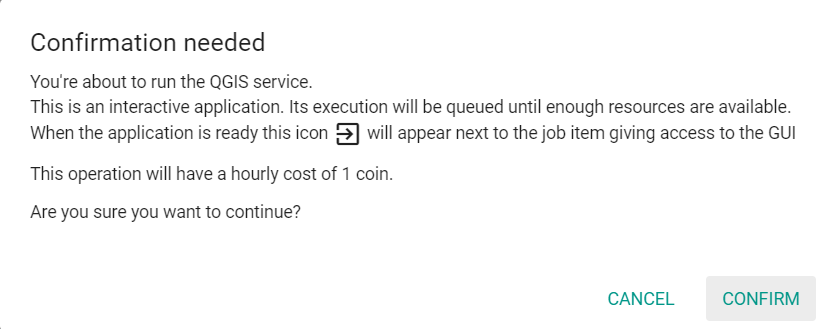
Open the “JOBS” tab of the data panel and click the
 button
to launch the QGIS application. Note that, depending on the available
hardware resources, it might take some time before this icon becomes
visible.
button
to launch the QGIS application. Note that, depending on the available
hardware resources, it might take some time before this icon becomes
visible.First, the user is asked to login (see login panel below) and create a new session. Click the “OK” button to continue.
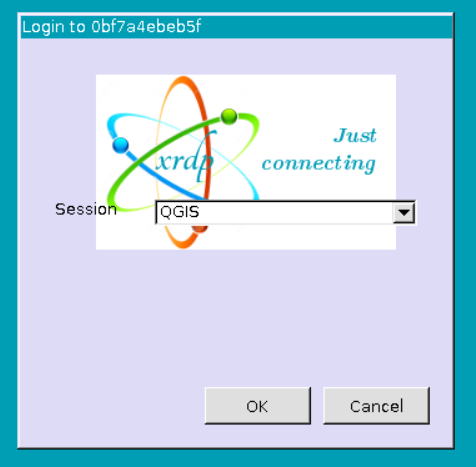
The QGIS is launched in a new tab of your browser.
The input data (see “Input” parameter of the job) is available in the “inDir” folder. Output data can be stored in the “outDir”.
Note that any data stored in the QGIS application will be lost when the application is closed, except if the data are stored in the “workDir/persistentDir” folder. The “workDir/persistenDir” folder can be used to store any data (e.g. QGIS project files) that should be kept persistent between multiple QGIS applications that are launched (by the same user).
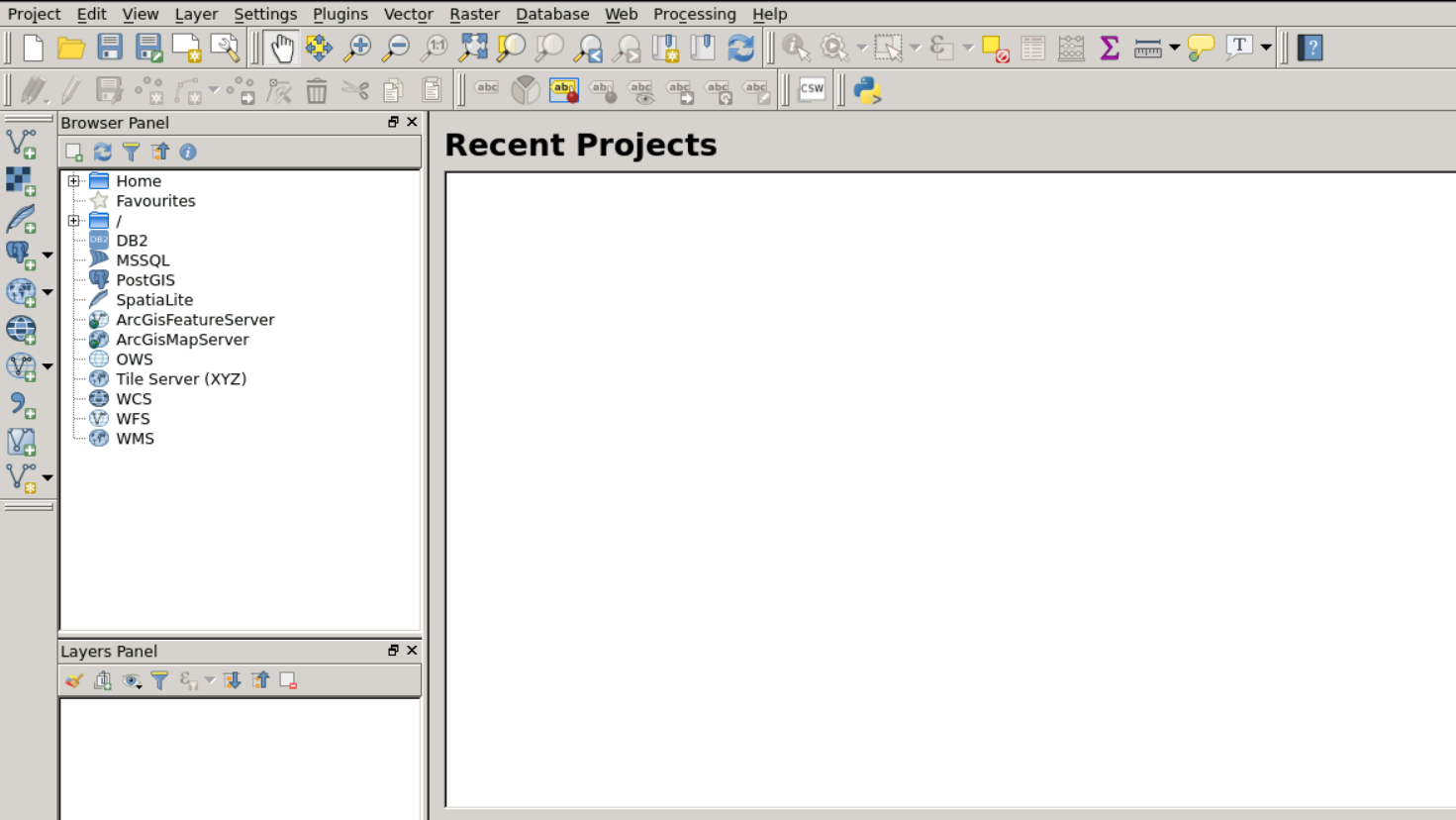
Terminating the QGIS application can be done using “Project – Exit QGIS” menu item from the application.